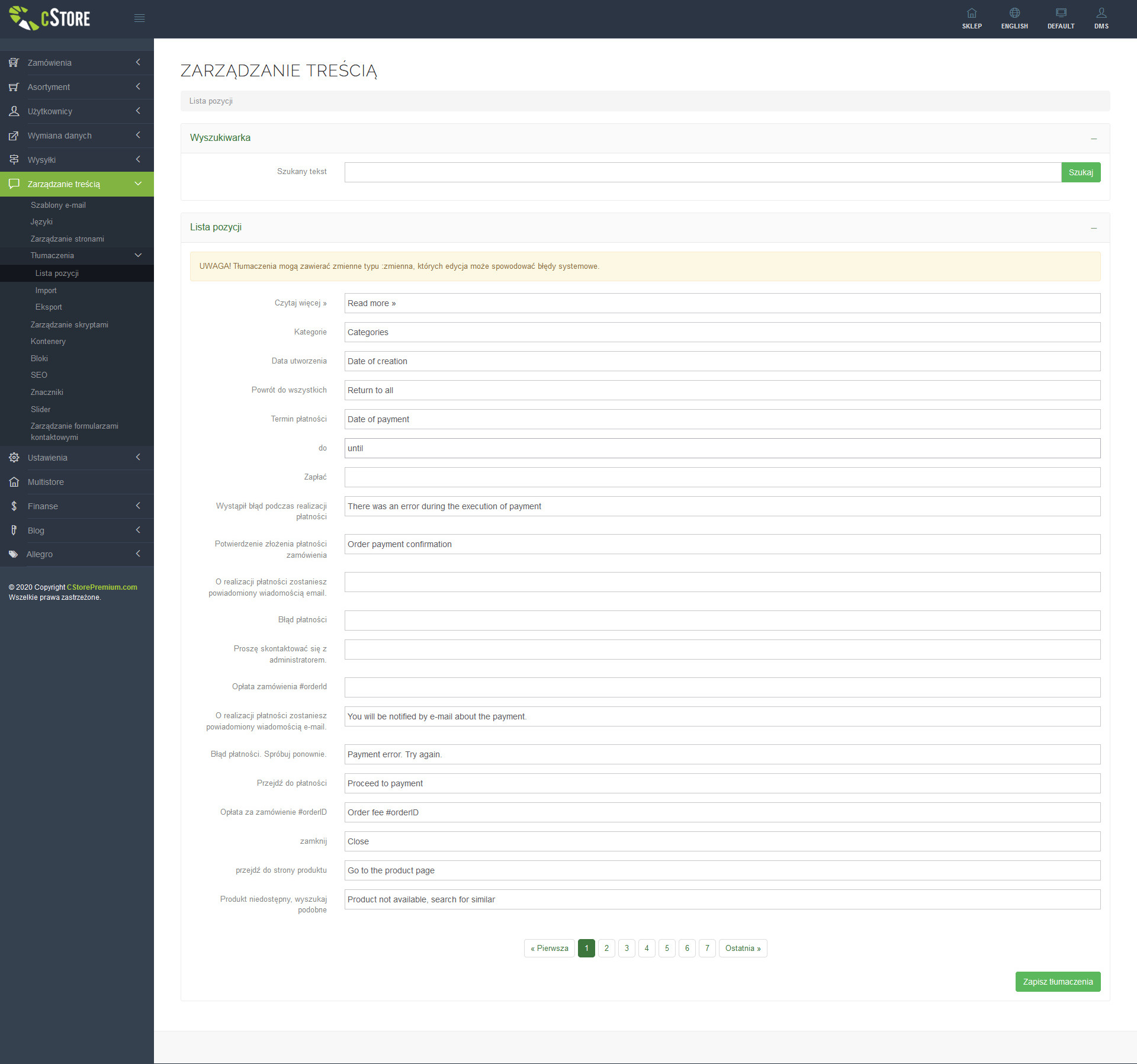Działająca od 26 lat firma VIVE Textile Recycling jest liderem branży recyklingu tekstyliów w Europie. Codziennie ponad 990 pracowników, pracujących w systemie 3-zmianowym, sortuje i pakuje gotowe produkty z 700 różnych grup asortymentowych. Tak przygotowane produkty trafiają do ponad 70 krajów świata.
Success Stories (platforma e-Commerce B2B):
Spis treści
Ten rodzaj sprzedaży wiąże się z ograniczonym dostępem klientów (użytkowników) do platformy.
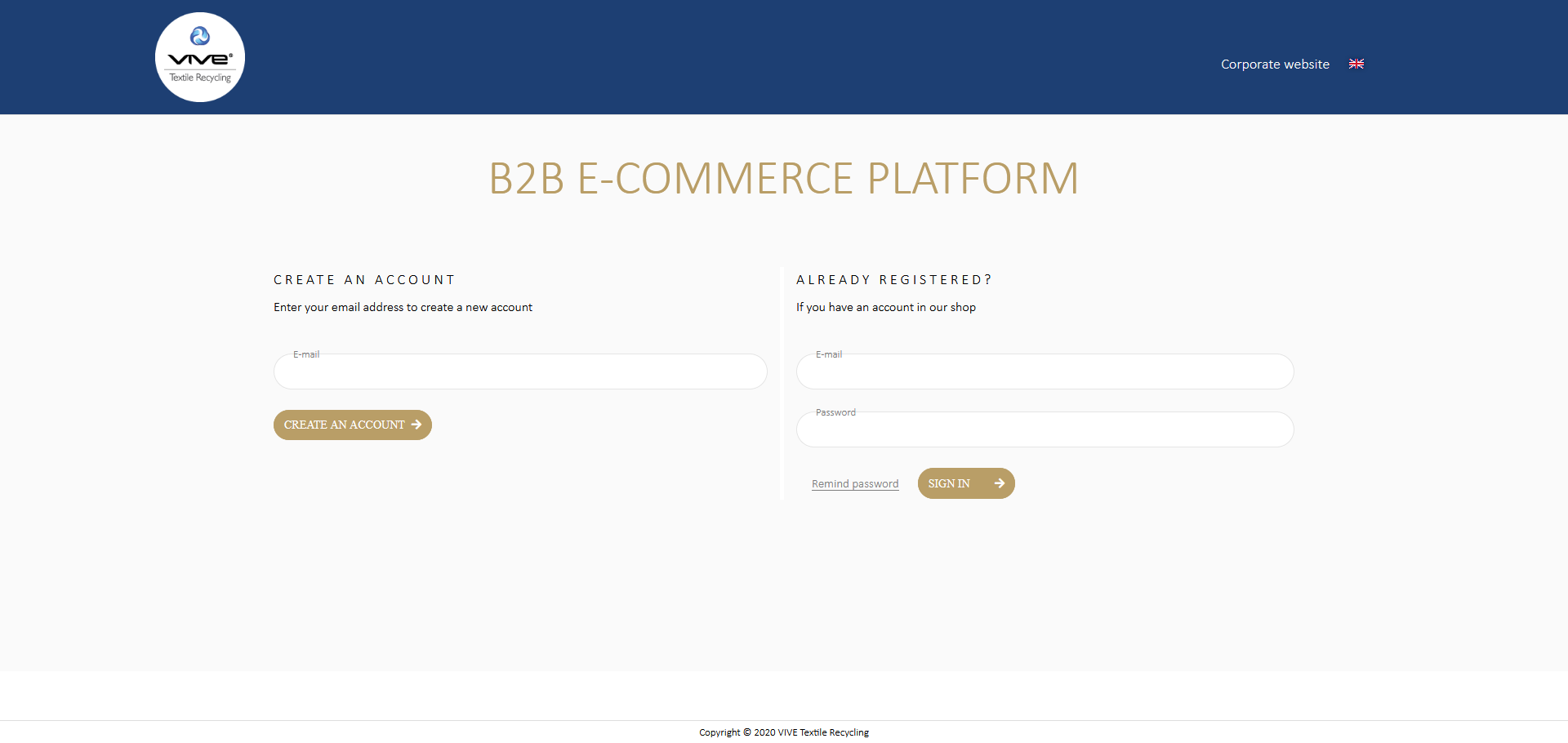
Proces rejestracji nowego klienta podzielony jest na etapy:
Aby uzyskać dostęp do produktów, należy wypełnić formularz z danymi klienta. Ten proces jest podzielony na dwa etapy:
1) wprowadzenie adresu e-mail (e-mail), a następnie sprawdzenie przez platformę aktywnego użytkownika i weryfikacja stanu zgłoszenia dostępu do systemu:
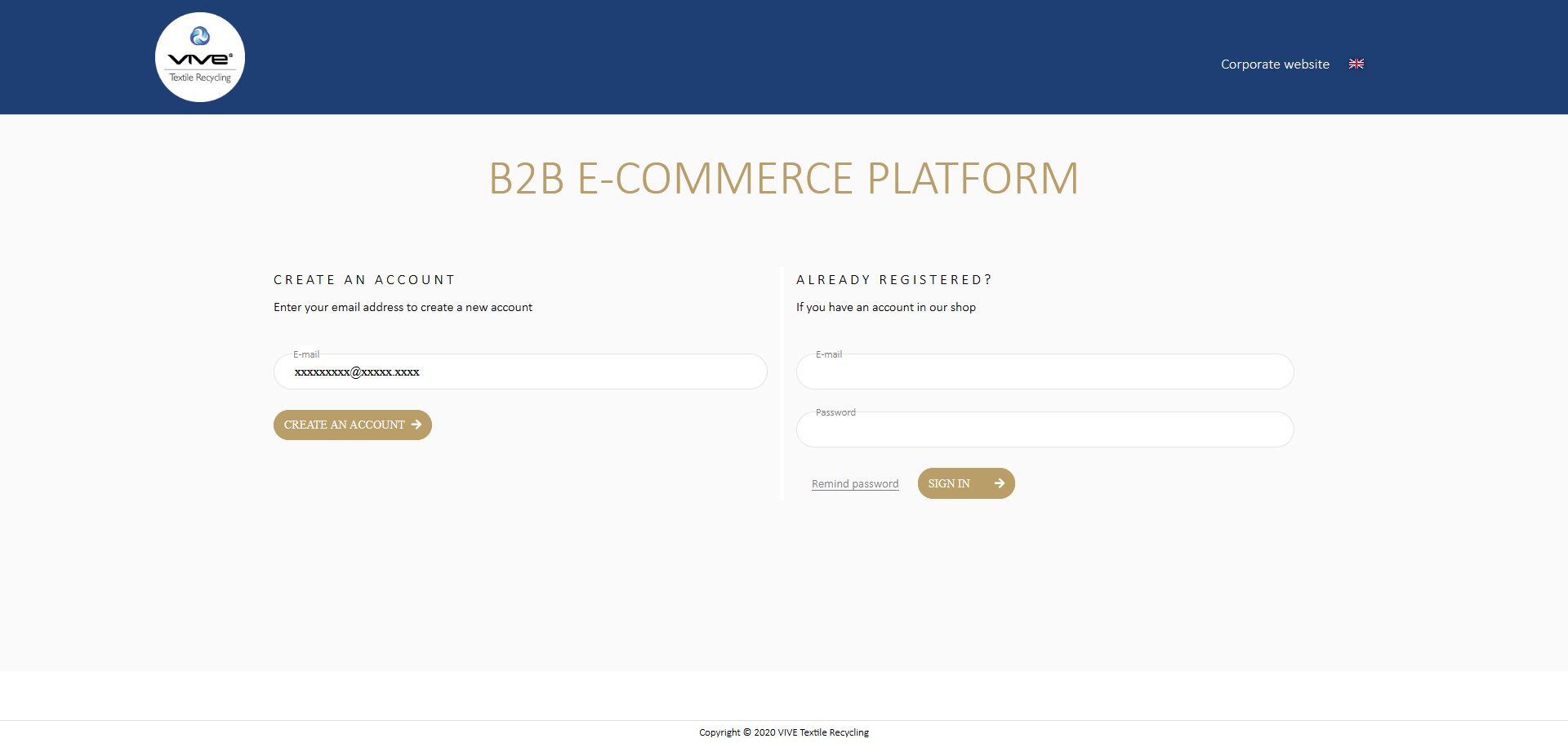
2) Wprowadzenie aktualnych danych klienta, z dalszym wysłaniem wniosku do administratora systemu drogą mailową
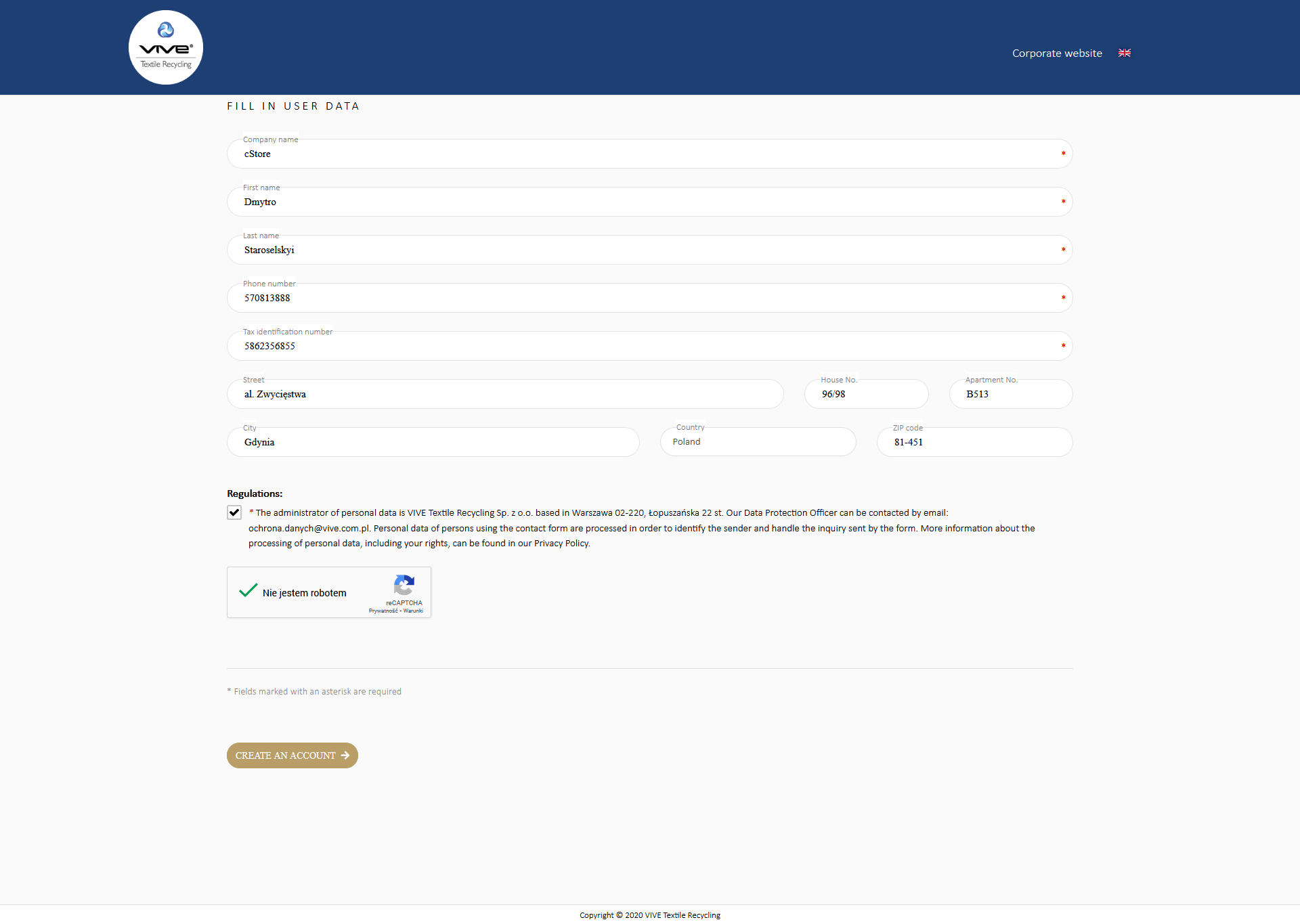
Każde zgłoszenie jest rejestrowane w systemie i widoczne w panelu administracyjnym
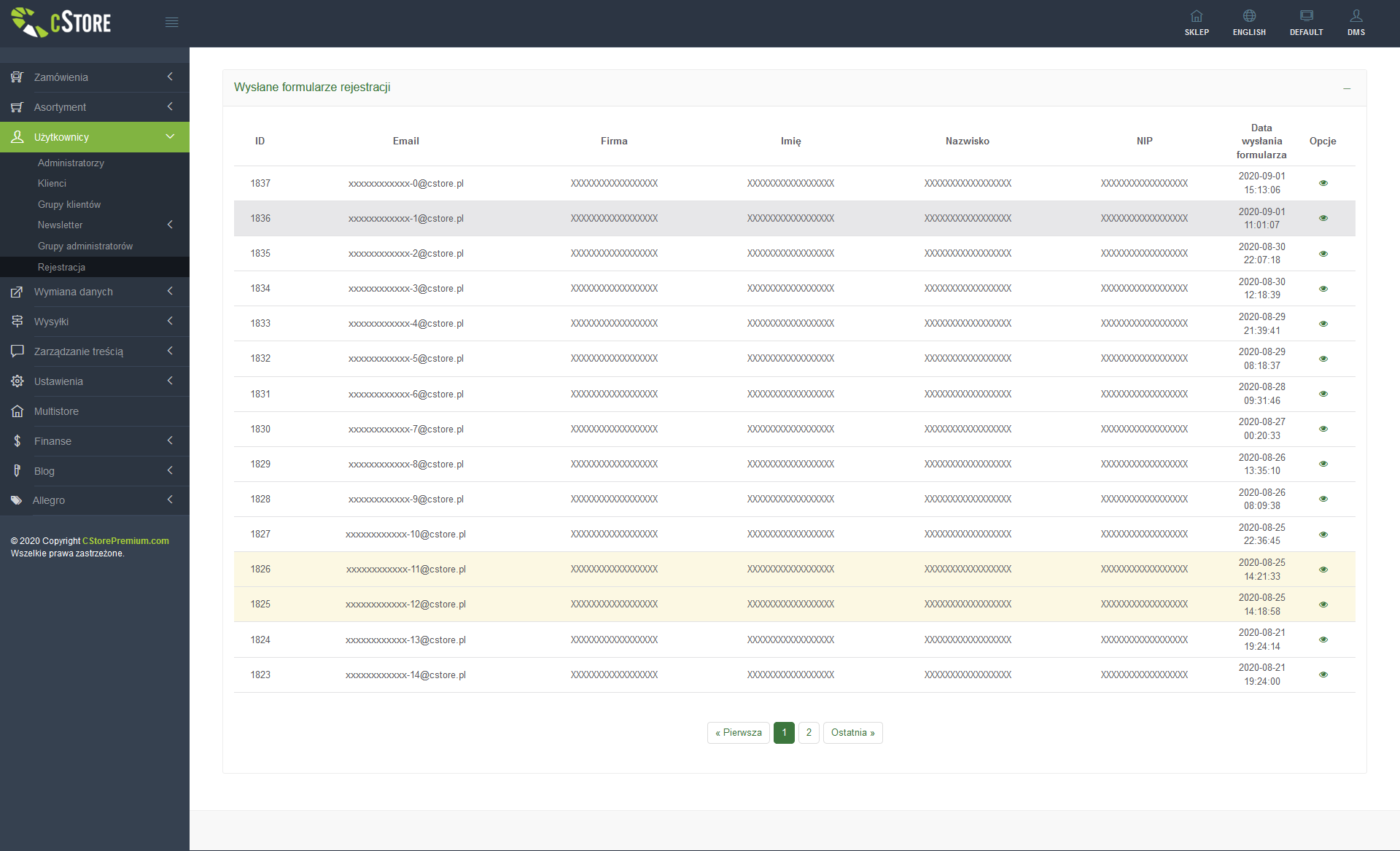
Przy zmianie statusu na Zaakceptowane, Odrzucone, Zablokowane – informację wysyłamy do klienta e-mailem.
Po sprawdzeniu danych klienta pracownik Vive zmienia status aplikacji i dodaje je do systemu NAVISION. Raz dziennie (w nocy) dane klientów są importowane z NAVISION na platformę za pomocą zapytań do serwisu internetowego NAVISION. Po dodaniu danych nowego klienta (dane ogólne, adresy dostawy, dane do kont, dane do pracy na platformie) wysyłany jest do niego e-mail z linkiem do zmiany hasła dostępu do platformy.
Po otrzymaniu e-maila z linkiem do wpisania hasła, klient może w pełni korzystać z platformy.
Po wejściu na platformę:
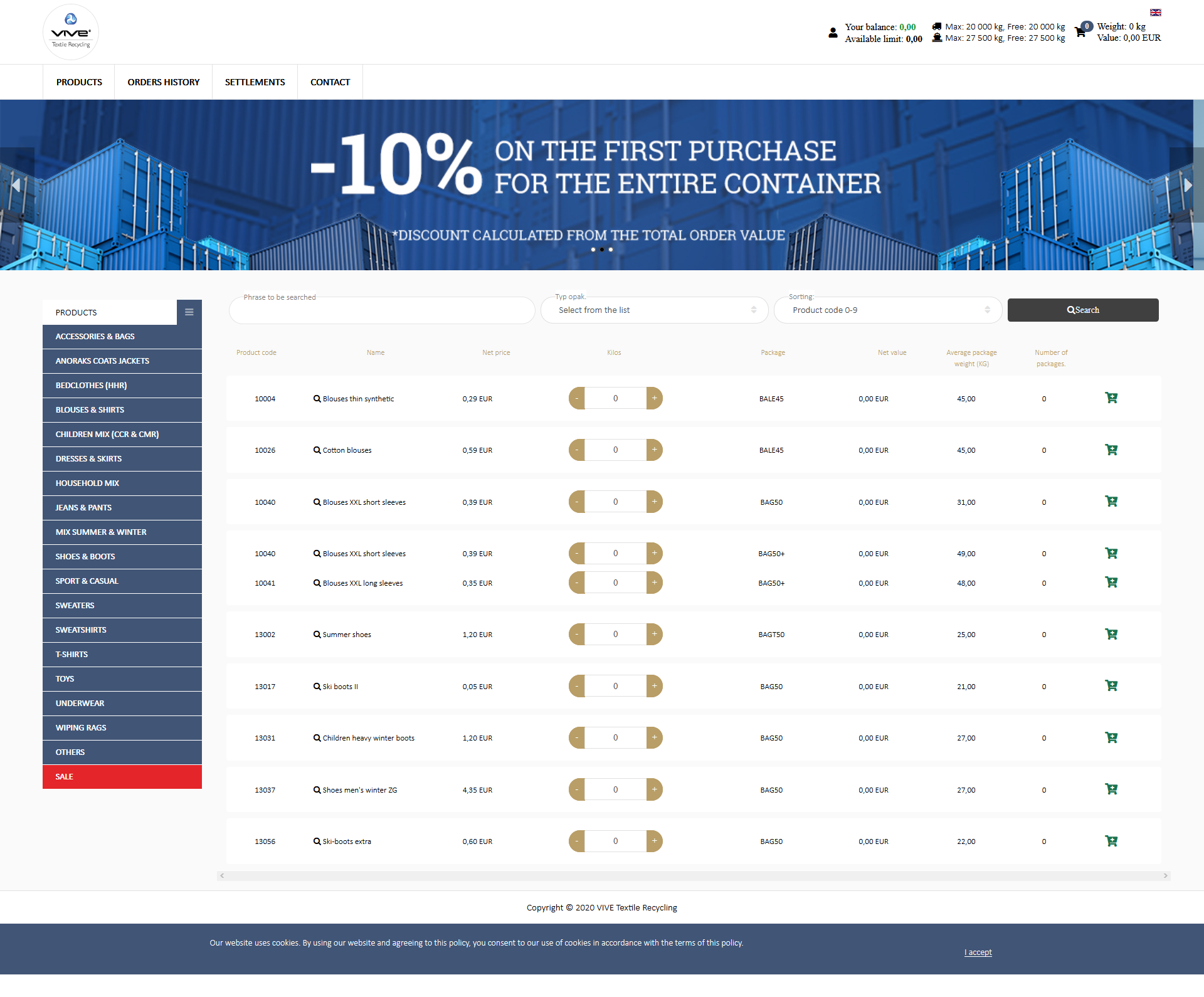
Listę produktów można filtrować wg kategorii (lista kategorii znajduje się po lewej stronie), rodzaju opakowania, kodu produktu, ceny i nazwy (formularz nad listą).
Z listy tej można przejść do strony ze szczegółowymi informacjami o produkcie:
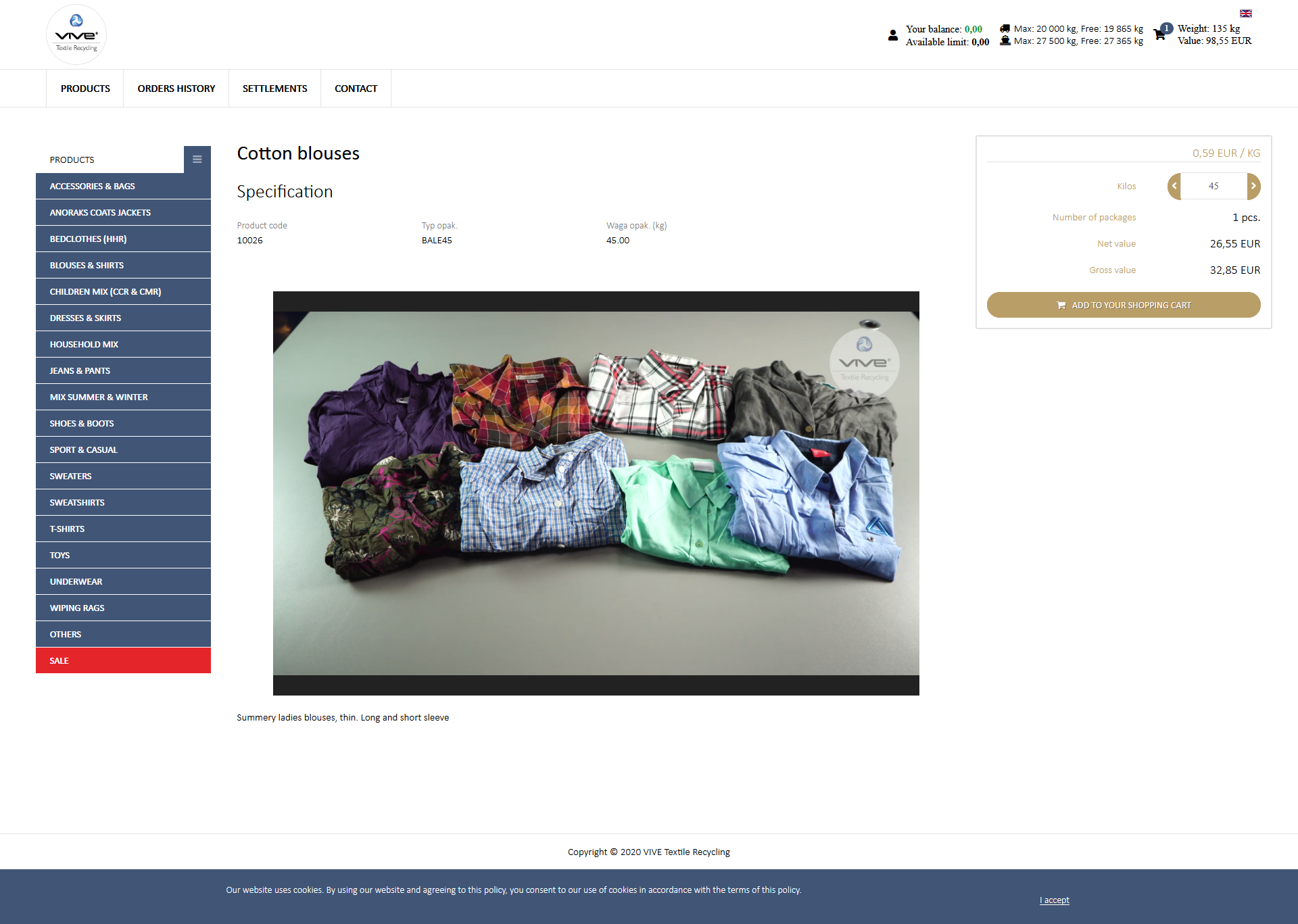
Można również dodać produkt do koszyka po wcześniejszym wprowadzeniu / wybraniu ilości produktu wyrażonej w kilogramach. Podczas wpisywania lub wybierania wagi produktu, skrypt automatycznie na jej podstawie oblicza ilość paczek:

Po dodaniu produktu do koszyka lista produktów jest aktualizowana w prawym górnym rogu:
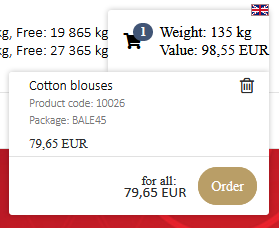
Informacje o ilości wolnego miejsca dla metod dostawy drogą morską i automatycznym kontenerem są również aktualizowane:
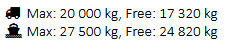
Klient może złożyć zamówienie tylko wtedy, gdy w koszyku znajduje się co najmniej jeden produkt, w tym celu musi nacisnąć przycisk w rozwijanym koszyku.
Realizacja transakcji jest podzielona na etapy
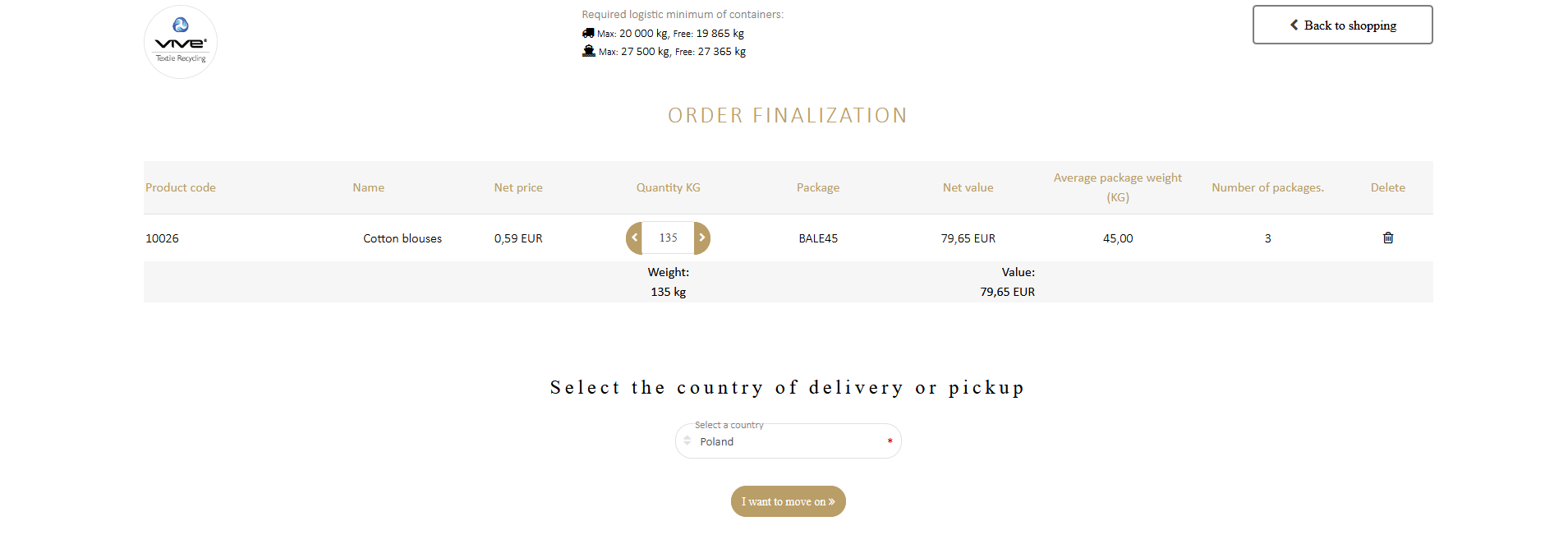


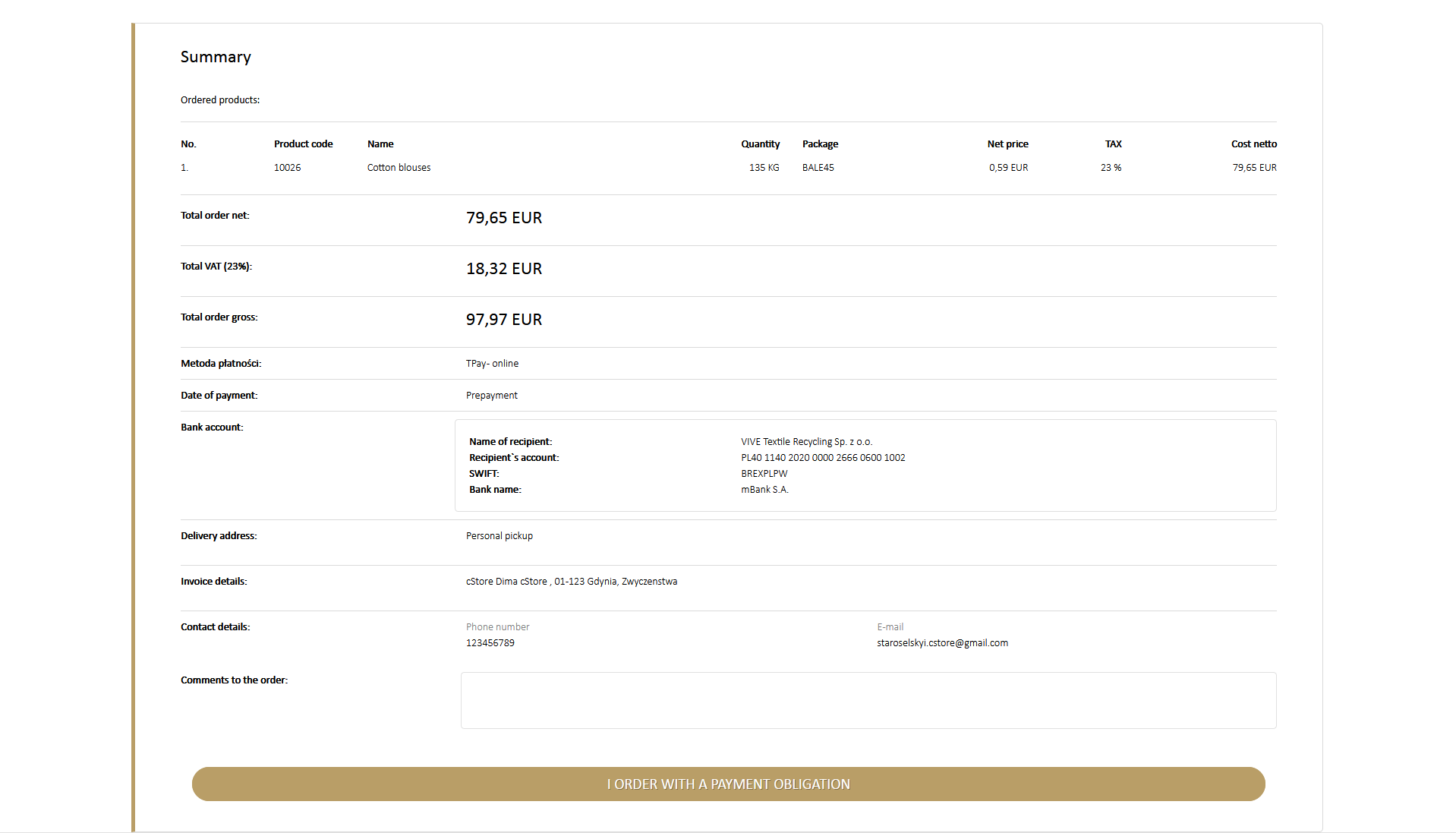
Po wybraniu kraju dostawy lista metod dostawy dostępnych dla tego kraju jest automatycznie ładowana. Metody dostawy można skonfigurować w różnych opcjach w panelu administracyjnym.

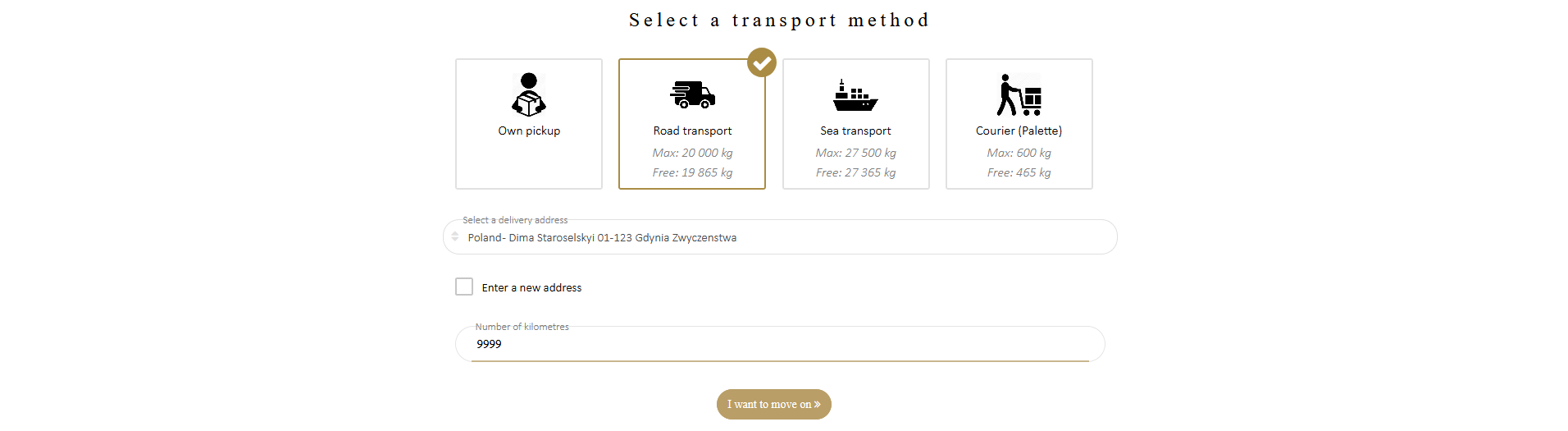
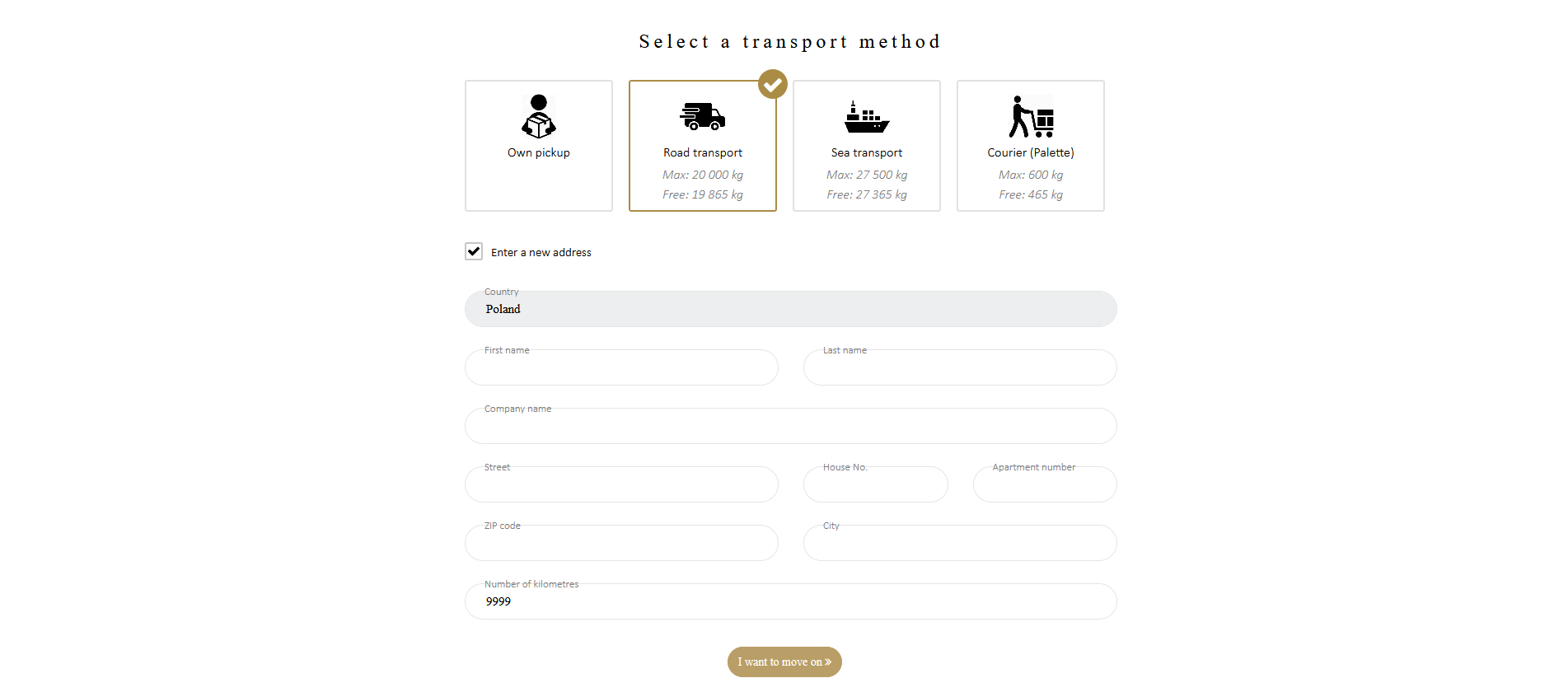
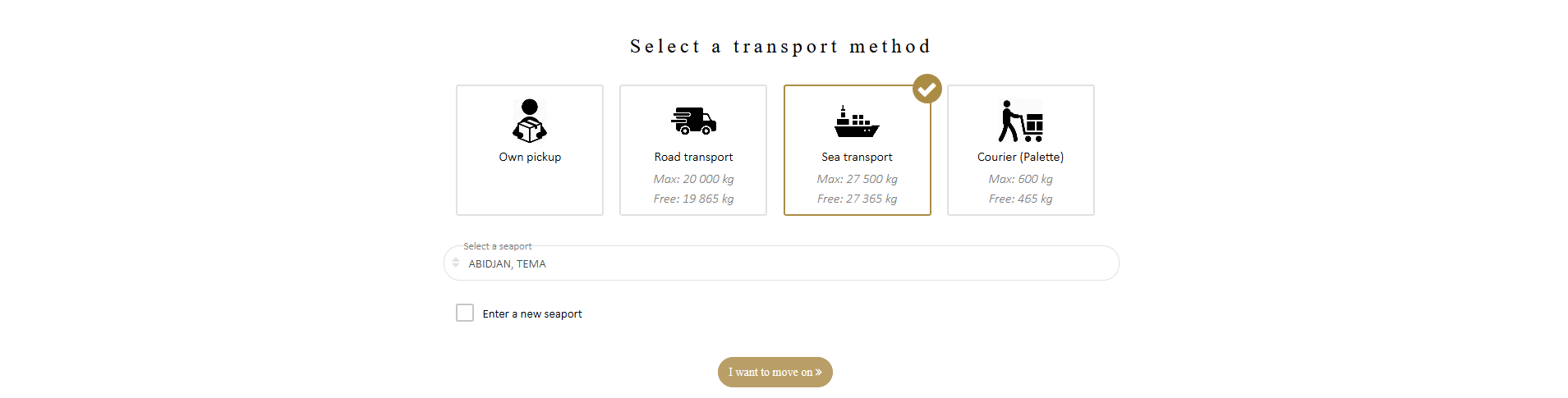
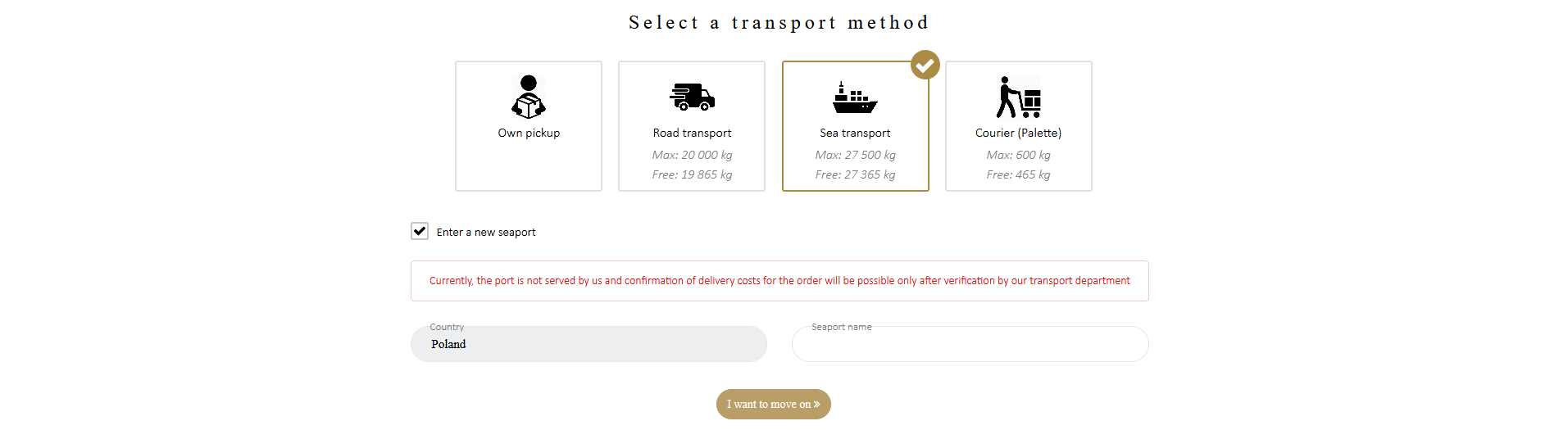
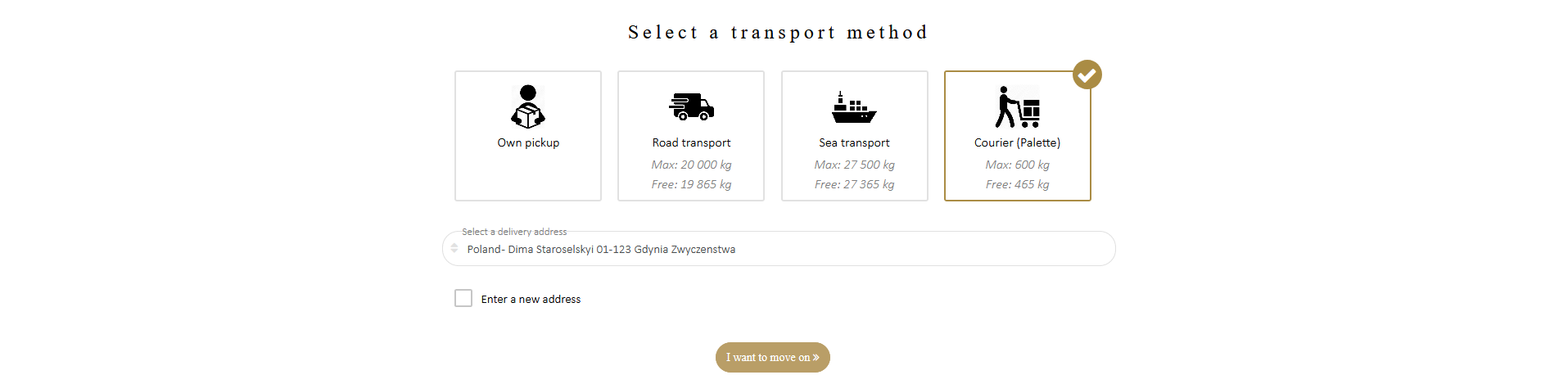
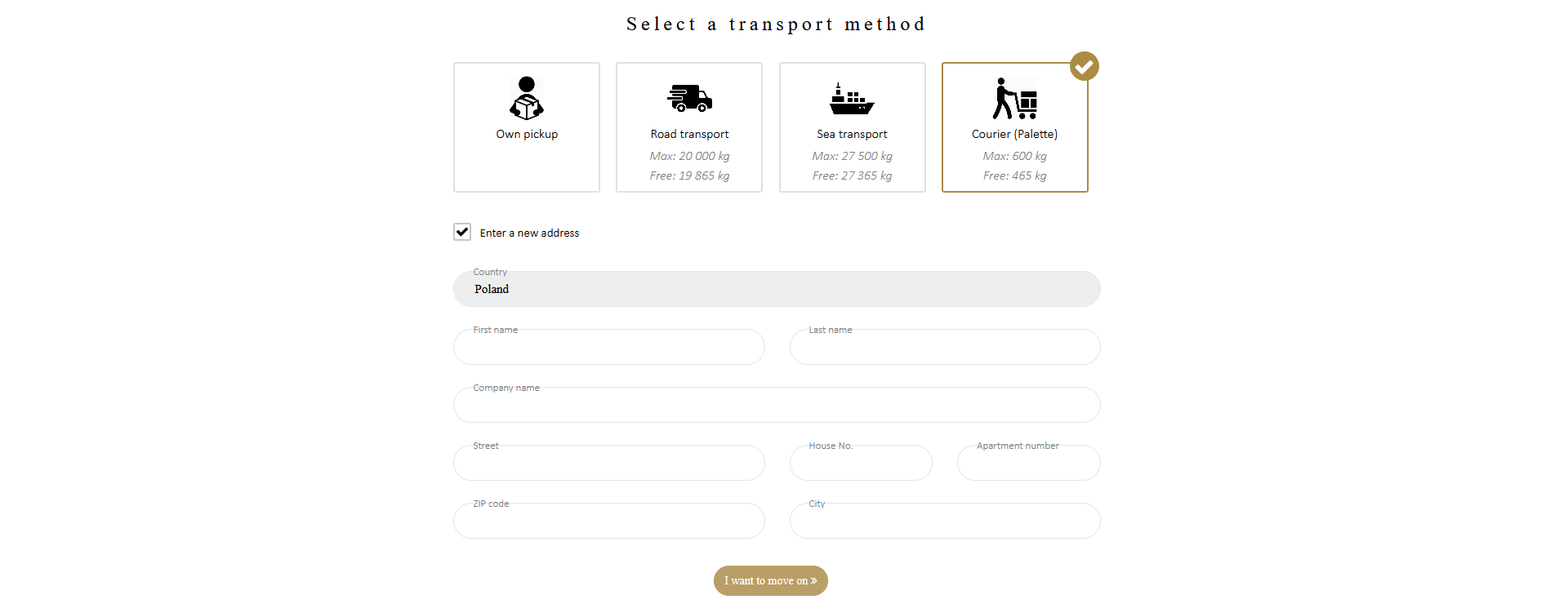
Po wybraniu sposobu dostawy automatycznie wczytuje się lista metod płatności dla danego kraju oraz wybranego sposobu dostawy.

Wybierając metodę płatności, klient przechodzi do podsumowania zamówienia, w którym ma informację o zamówionych produktach, cenie transportu, adresie dostawy zgodnym z typem transportu, danymi do faktury oraz danymi kontaktowymi. Jeśli dane są poprawne klient klikając na przycisk “Zamawiam z obowiązkiem zapłaty” składa zamówienie w sklepie.
W przypadku gdy zamówienie nie spełnia warunków transportu np. nie spełnia minimum transportowego informacja ta jest wyświetlana w podsumowaniu zamówienia a możliwość finalizacji zamówienia jest zablokowana do momentu spełnienia kryteriów danego środka transportu. Przykład poniżej.
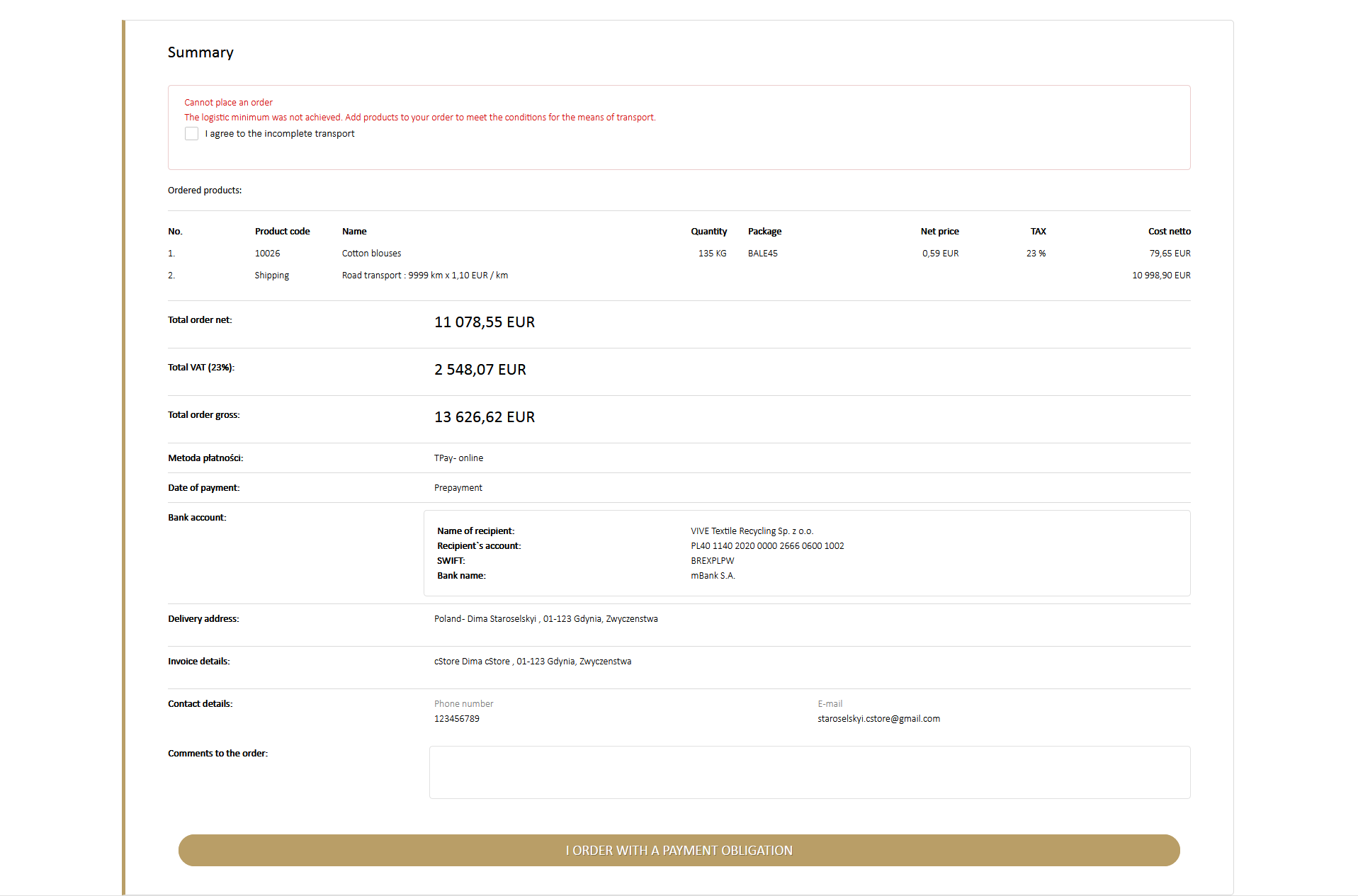
Kliknięcie w przycisk „Zamówienie z obowiązkiem zapłaty” spowoduje utworzenie zamówienia, wysłanie e-maila do klienta i administratora z opisem zamówienia oraz wyświetlenie strony podsumowania zamówienia z opcją płatności:
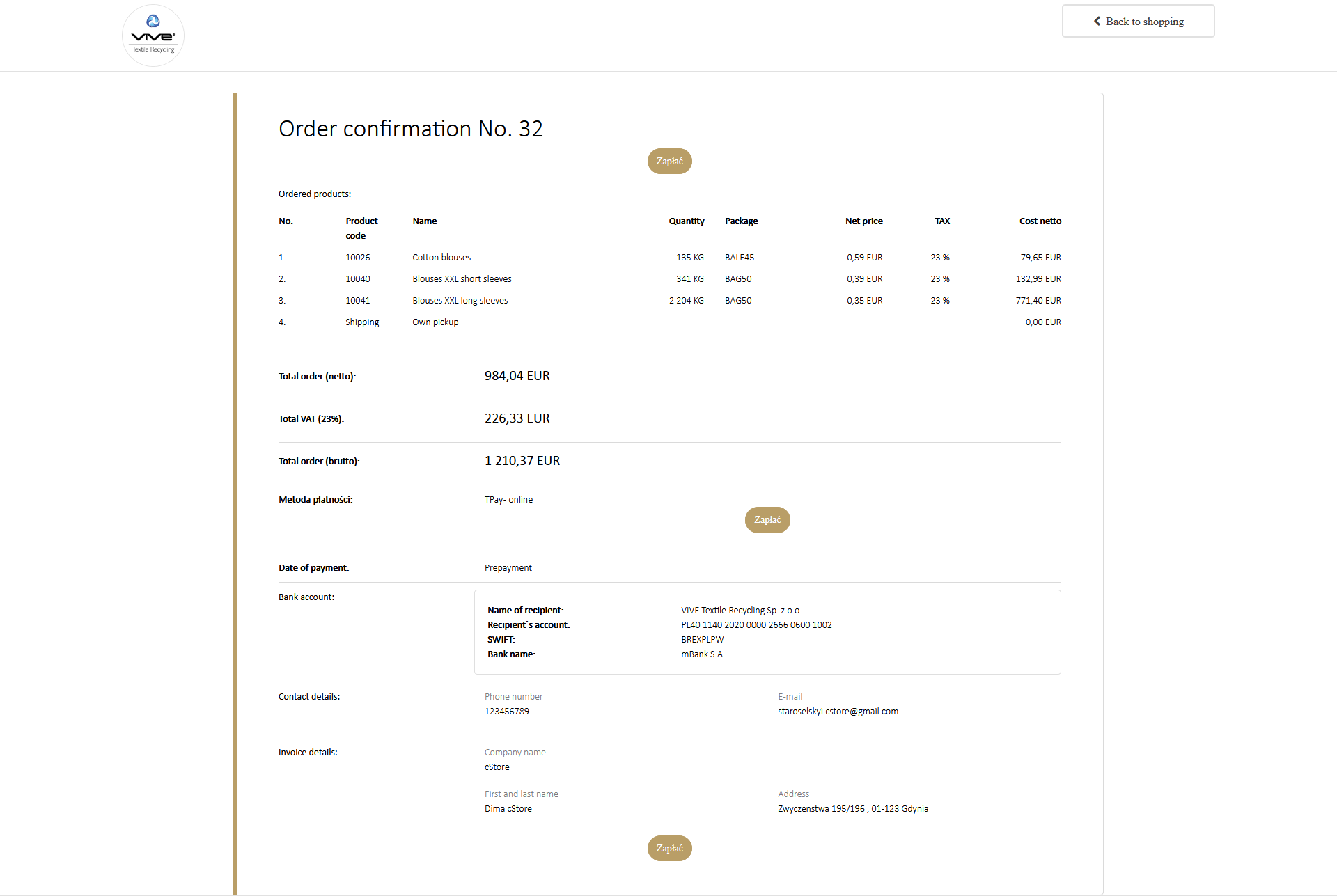
W przypadku zmiany statusu zamówienia do klienta i administratora wysyłany jest e-mail z informacją.
Platforma przechowuje historię zamówień każdego klienta. Klient może to obejrzeć w panelu klienta.
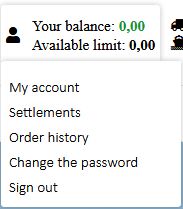
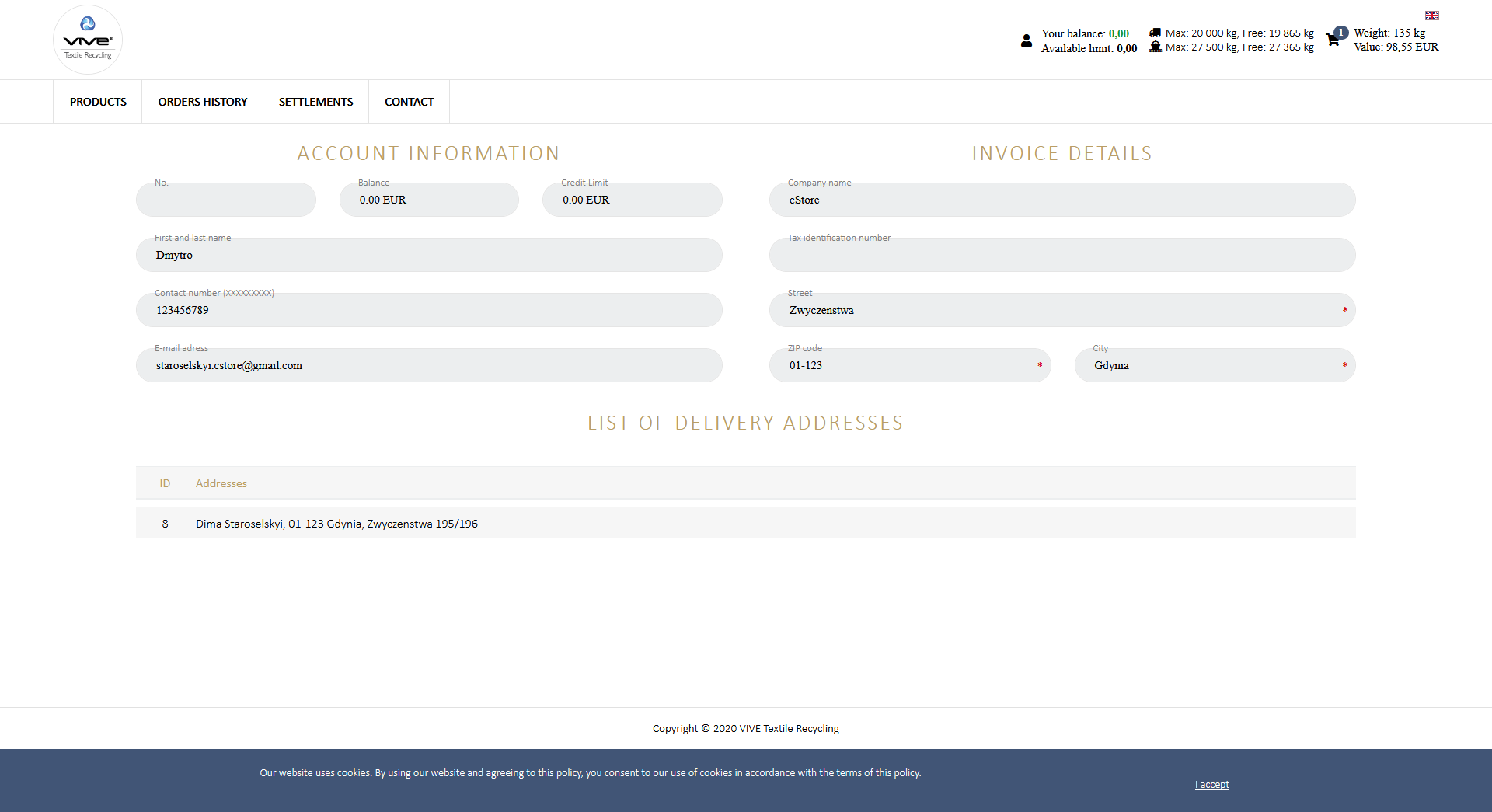
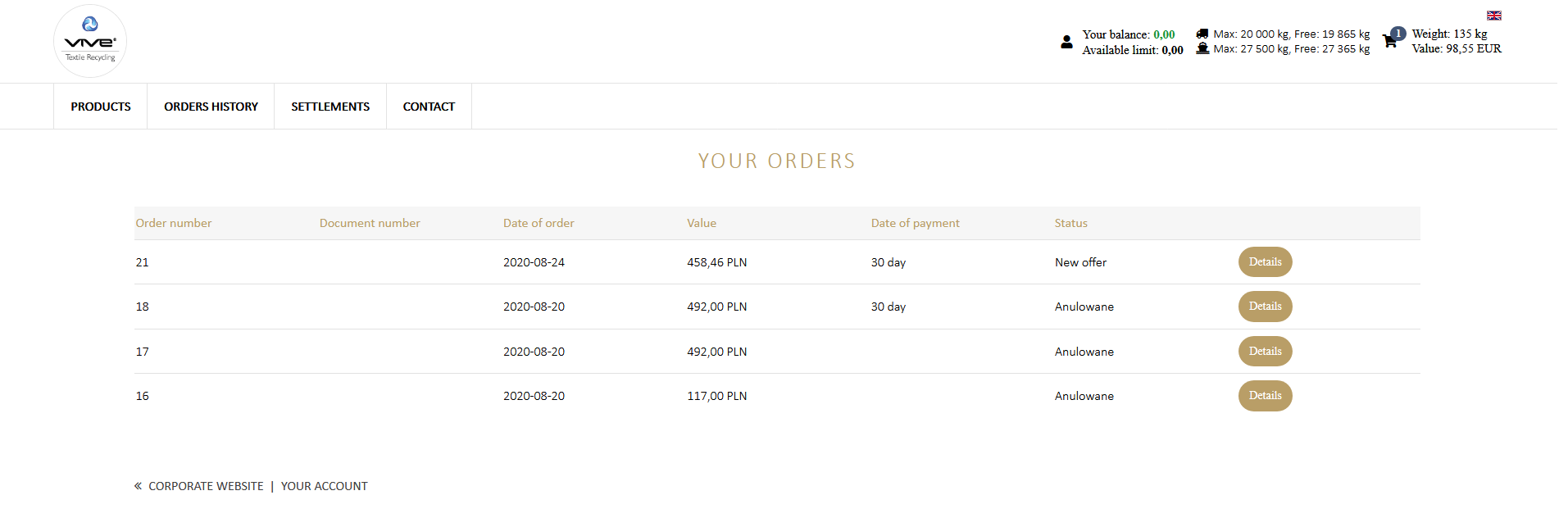
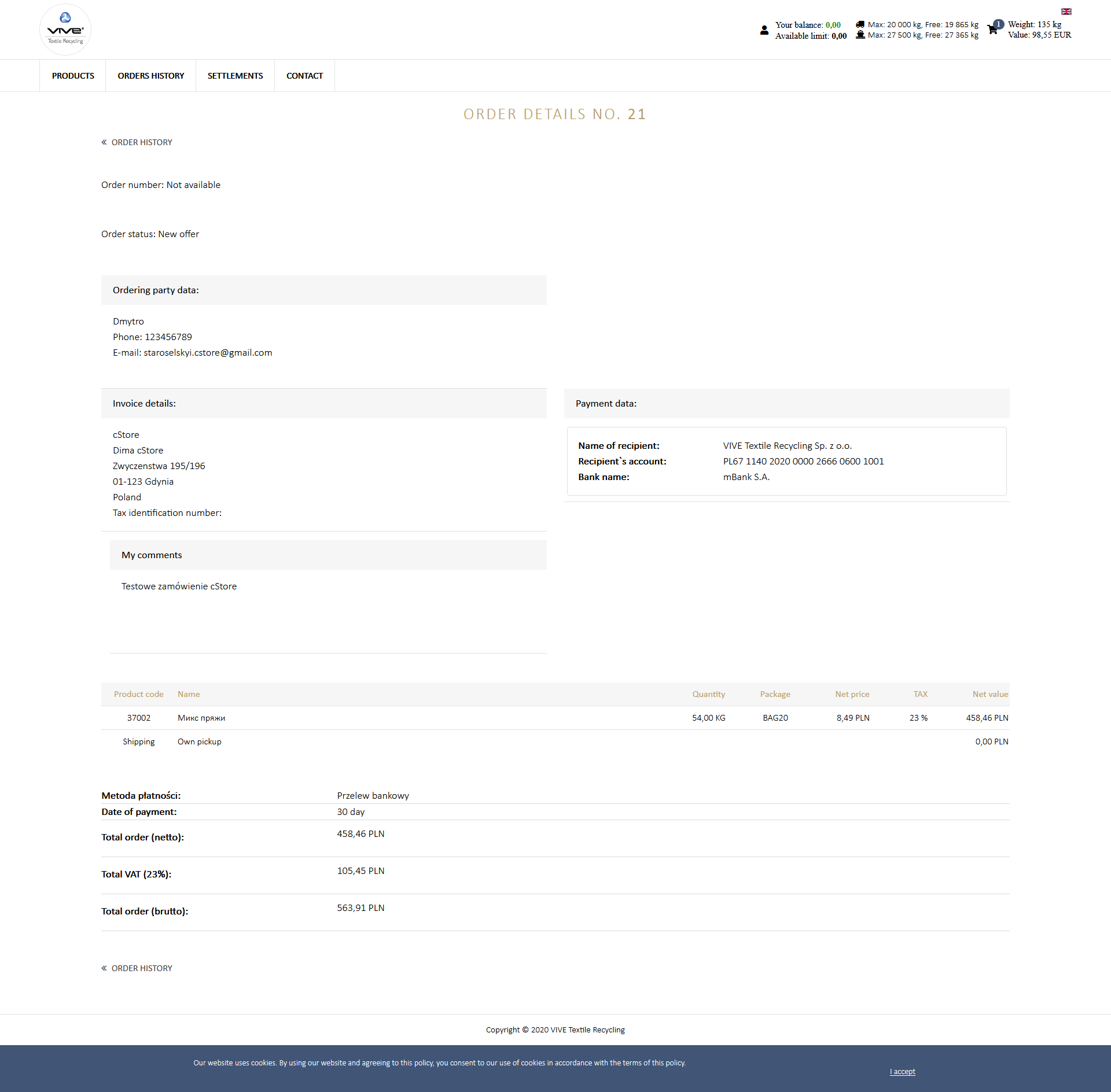
Platforma jest zintegrowana z systemem NAVISION:
Opcje automatycznego importu i eksportu można zmienić w plikach konfiguracyjnych systemu lub wywołać ręcznie z panelu administratora.
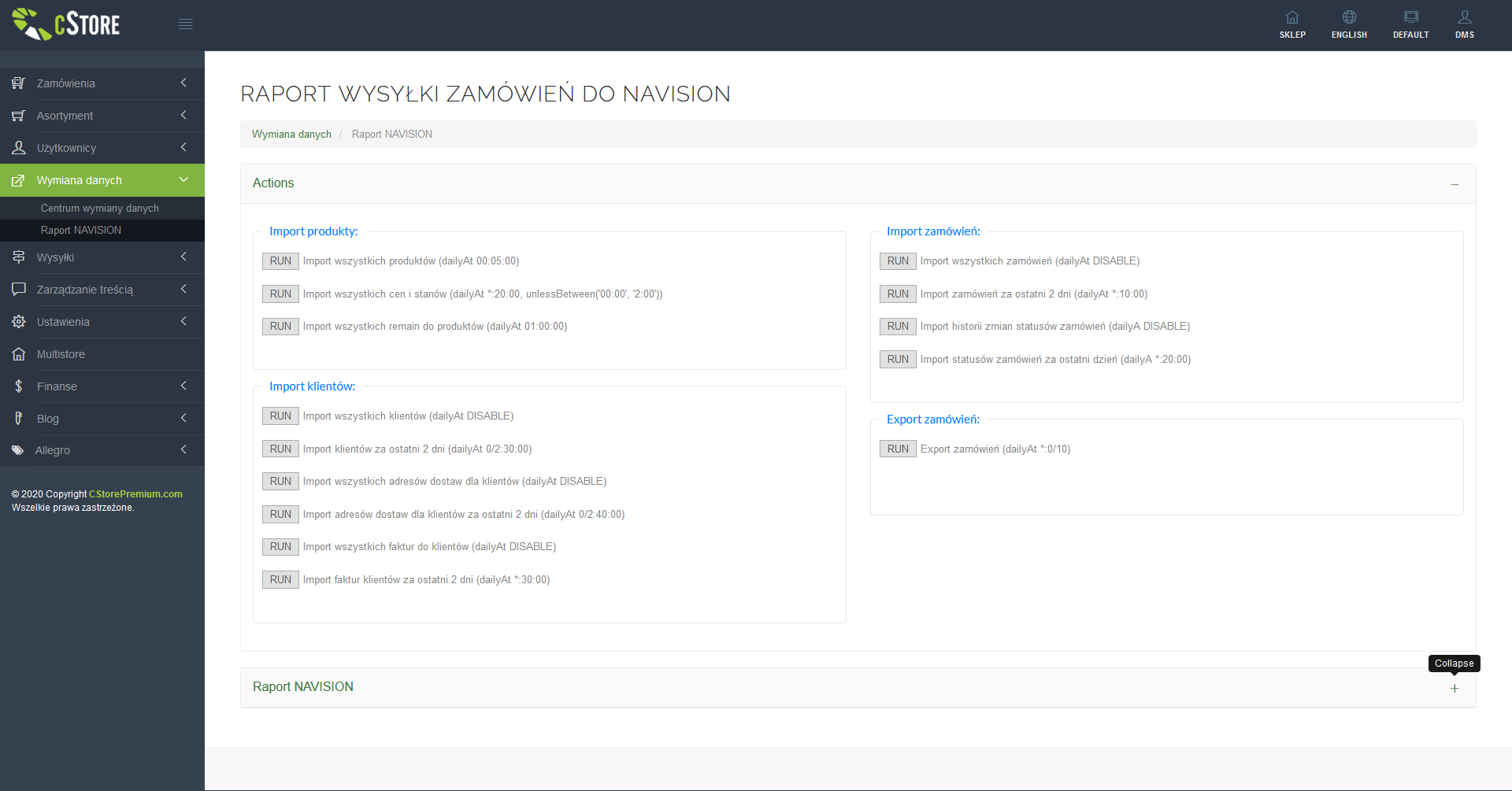
Proces synchronizacji klientów z bazą klientów Navision odbywa się codziennie. Procedura składa się z trzech kroków:
Klient identyfikowany jest za pomocą identyfikatora Navision, który jest dostępny na liście klientów w kolumnie “Navision id”. Lista zawiera również kolumnę określającą grupę cenową użytkownika oraz informacje o fakturach i rozliczeniach. Kolumny “Faktury” i “Rozliczenia” zawierają odnośniki do podstron wyświetlających informacje o wszystkich dokumentach klienta.
Informacje o fakturach i rozliczeniach klienta dostępne są w PA. Dedykowane kolumny zawierają odnośniki do list faktur oraz rozliczeń. Lista faktur umożliwia pobranie faktury dla konkretnego numeru dokumentu.
Faktury i rozliczenia dostępne są również dla zalogowanego klienta.
Synchronizacja produktów odbywa się raz dziennie. Proces składa się z dwóch etapów:
Mechanizm importu produktów tworzy z wariantów produktów odrębne kartoteki produktowe, dla których identyfikatorem w systemie CStore jest “Indeks produktu” jest to złożenie numeru produktu oraz numeru wariantu z systemu Navision.
CStore pobiera produkty bez zdjęć, filmów oraz opisów. Zarządzający sklepem ma możliwość uzupełnienia danych o produkcie w PA.
Możliwe jest wyłączenie synchronizacji stanów magazynowych oraz cen dla wybranych produktów.
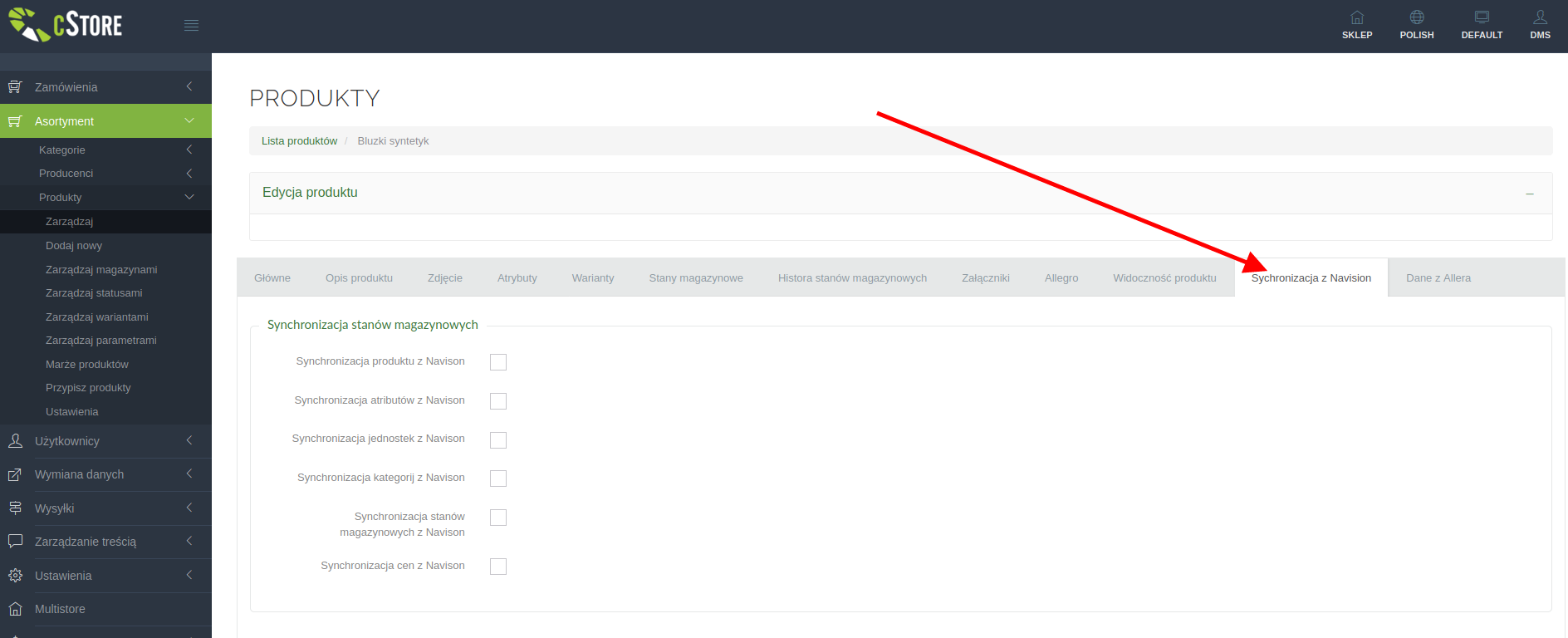
Dla produktu z wyłączoną synchronizacją zarządzający ma możliwość na manualne określenie ceny oraz stanu magazynowego w zakładce “Stany magazynowe”.
Proces importu zamówień odbywa się co godzinę. Sklep pobiera zamówienia z datą modyfikacji nie przekraczającą dwóch ostatni dni. Mechanizm tworzy lub aktualizuje zamówienie jeśli ono już istnieje w systemie.
Proces importu historii zmiany statusów zamówień odbywa się co godzinę. Sklep pobiera informacji z datą modyfikacji nie przekraczającą dwóch ostatni dni.
Sklep eksportuje zamówienia co 10 minut za pomocą przygotowanego przez Navision web serwisu. System zapisuje informację o eksporcie w wewnętrznym logu. W przypadku niepoprawnego eksportu podejmuje próbę ponownego eksportu zamówienia przy kolejnej procedurze eksportu. Jeśli próba eksportu zamówienia nie powiedzie się trzy razy system zaprzestaje próby eksportu danego zamówienia.
Raport wysyłania zamówień do jest widoczny w PA
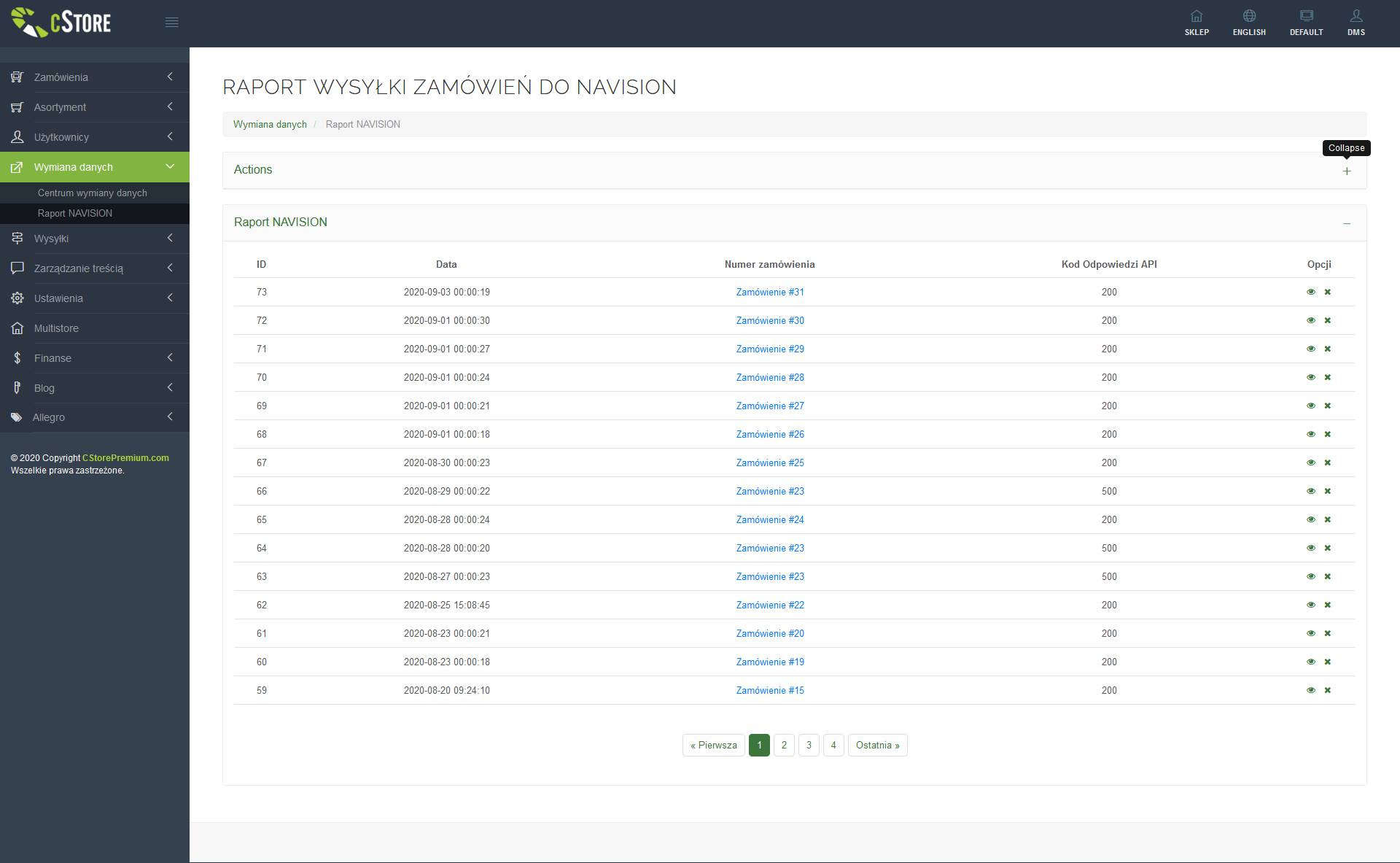
Języki
Do platformy można dodać dowolną liczbę języków.
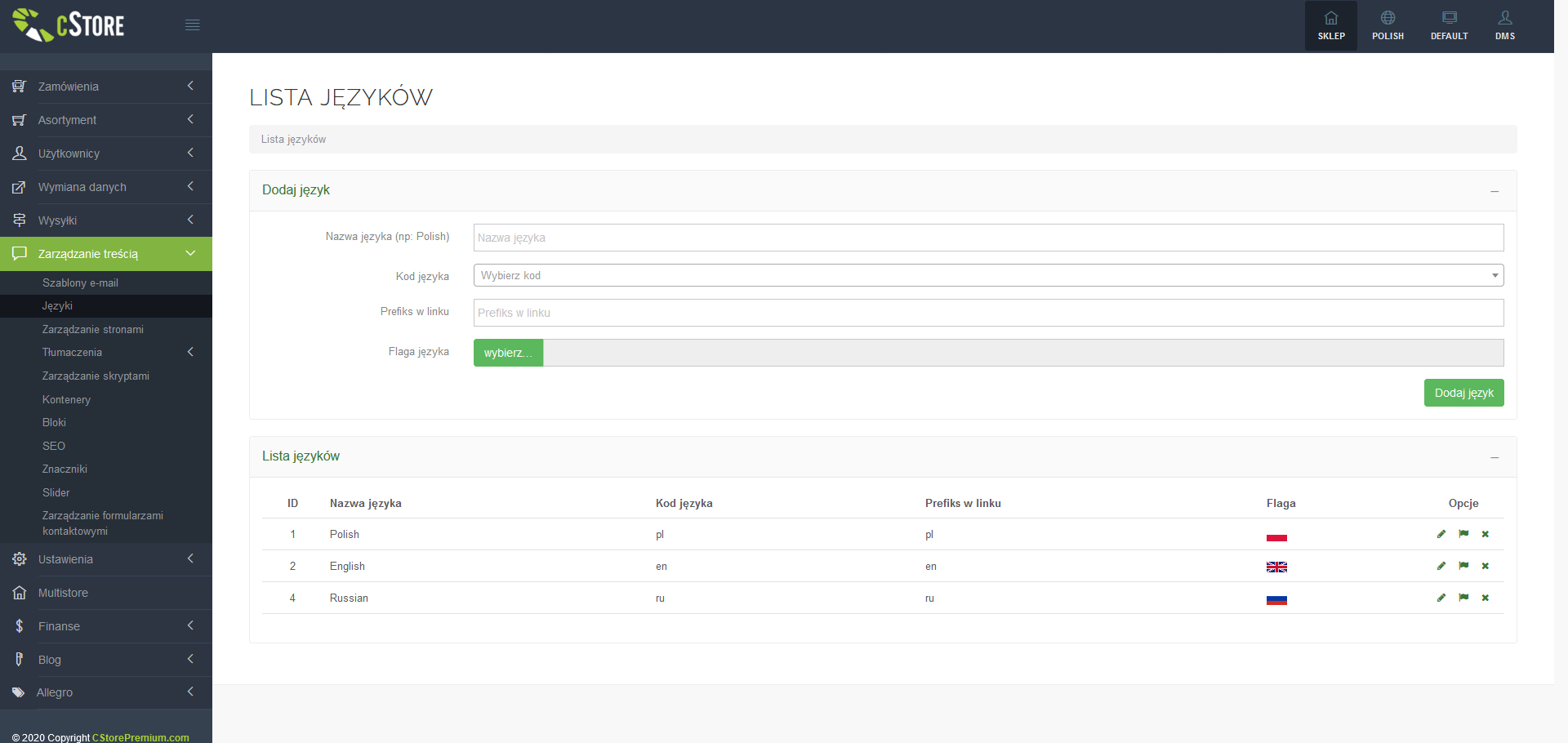
Dana realizacja projektu korzysta z trzech języków: angielski, polski, rosyjski.
Do platformy można dodać dowolną liczbę walut.
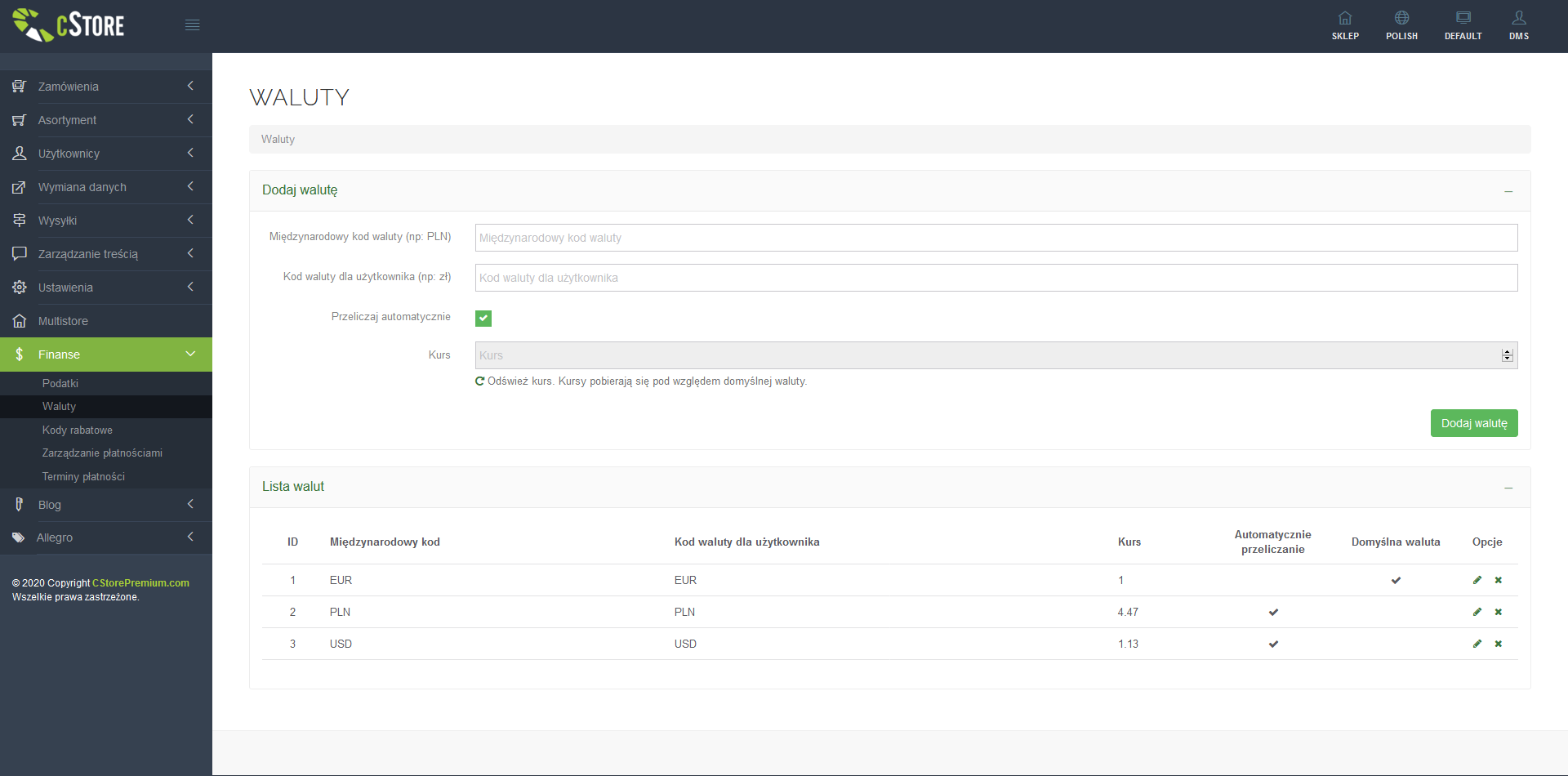
Dana realizacja projektu korzysta z trzech walut: EUR, USD, PLN.
Jeśli do platformy został dodany więcej niż jeden język, można zmienić zawartość produktów, kategorii itp. dla określonego języka. Aby to zrobić, należy zmienić język w prawym górnym rogu, wybierając język z listy.
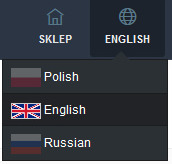
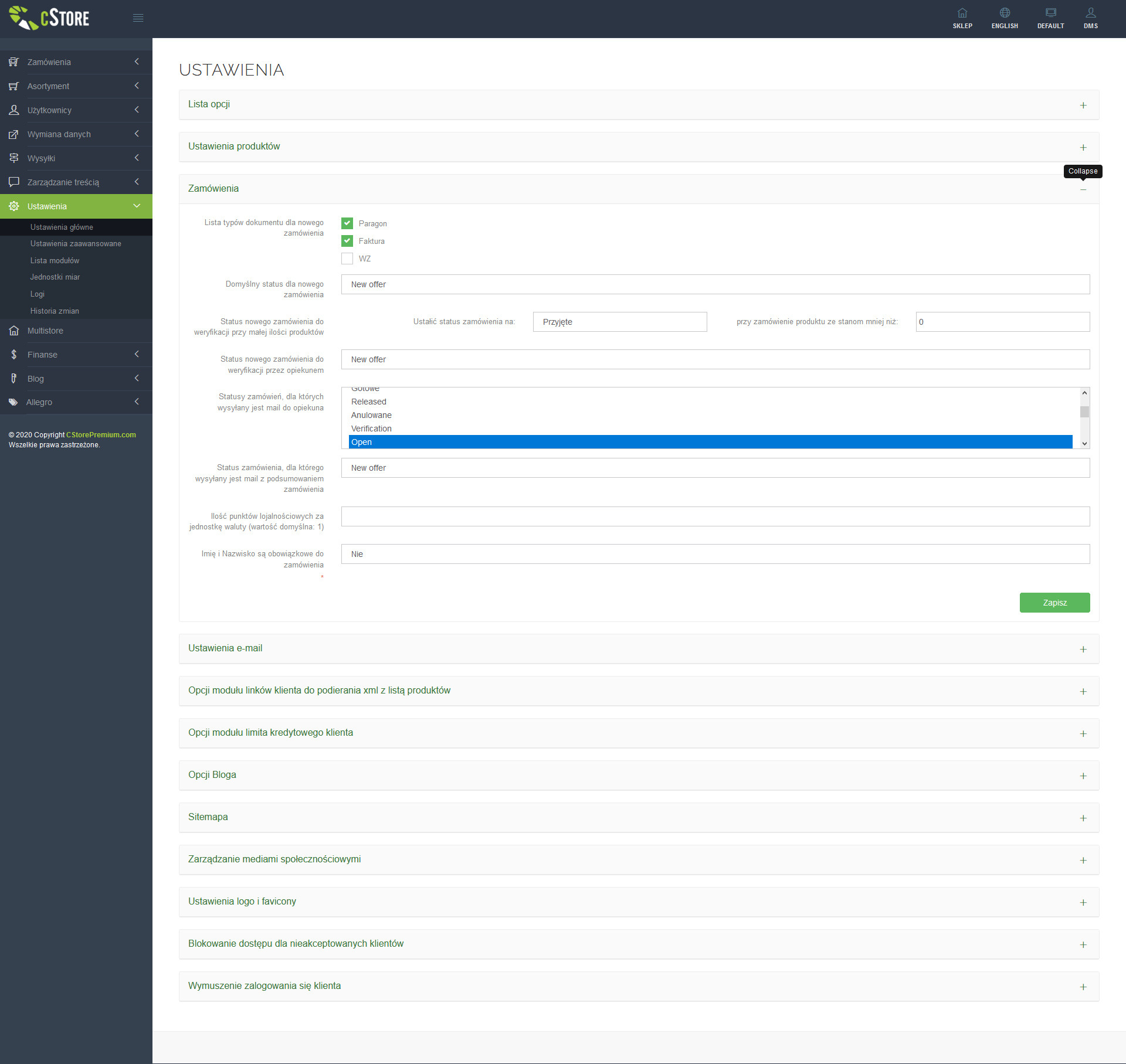
Do platformy można dodać dowolną liczbę jednostek miar dla produktów.
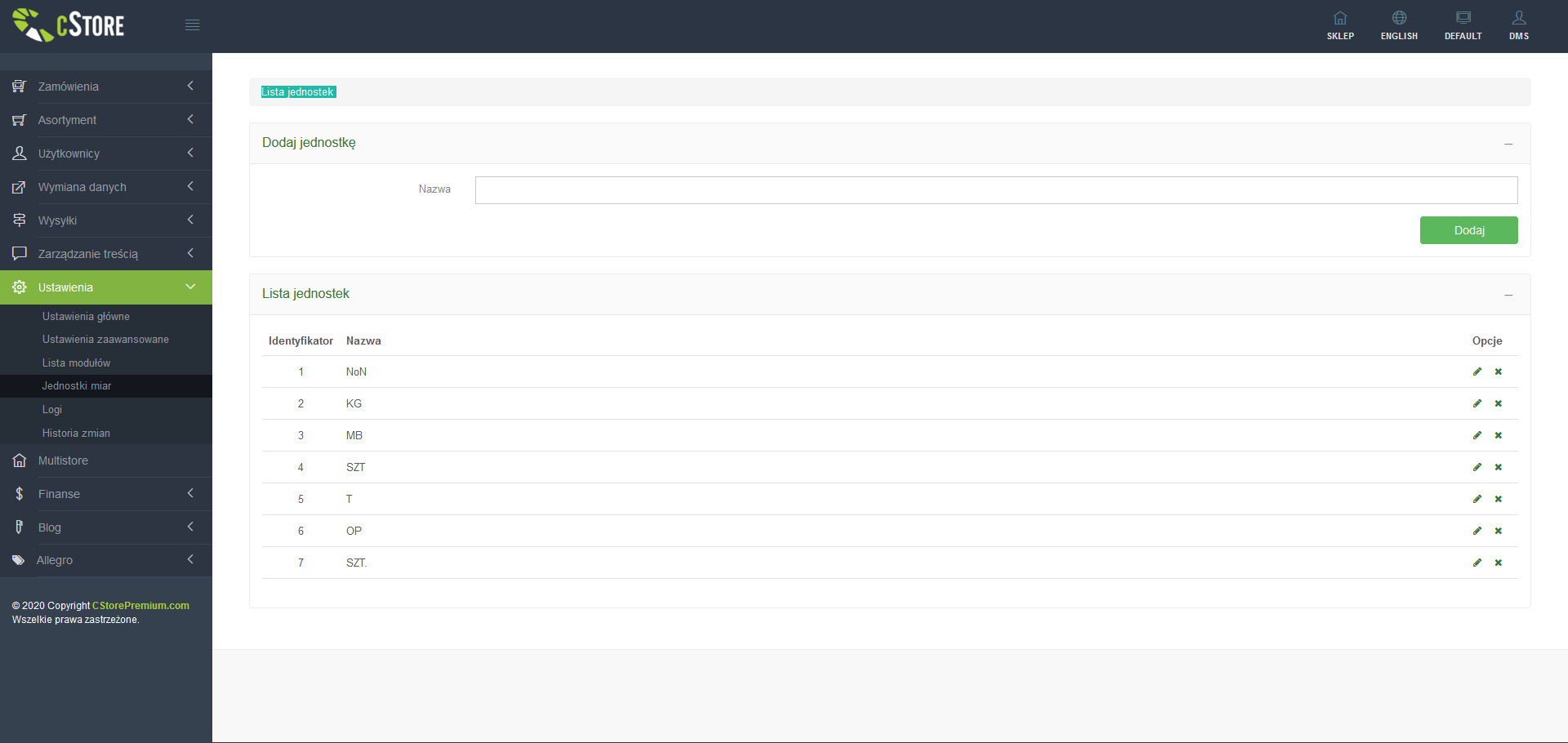
Do platformy można dodać dowolną liczbę stawek podatku dla produktów, metod płatności i dostaw.
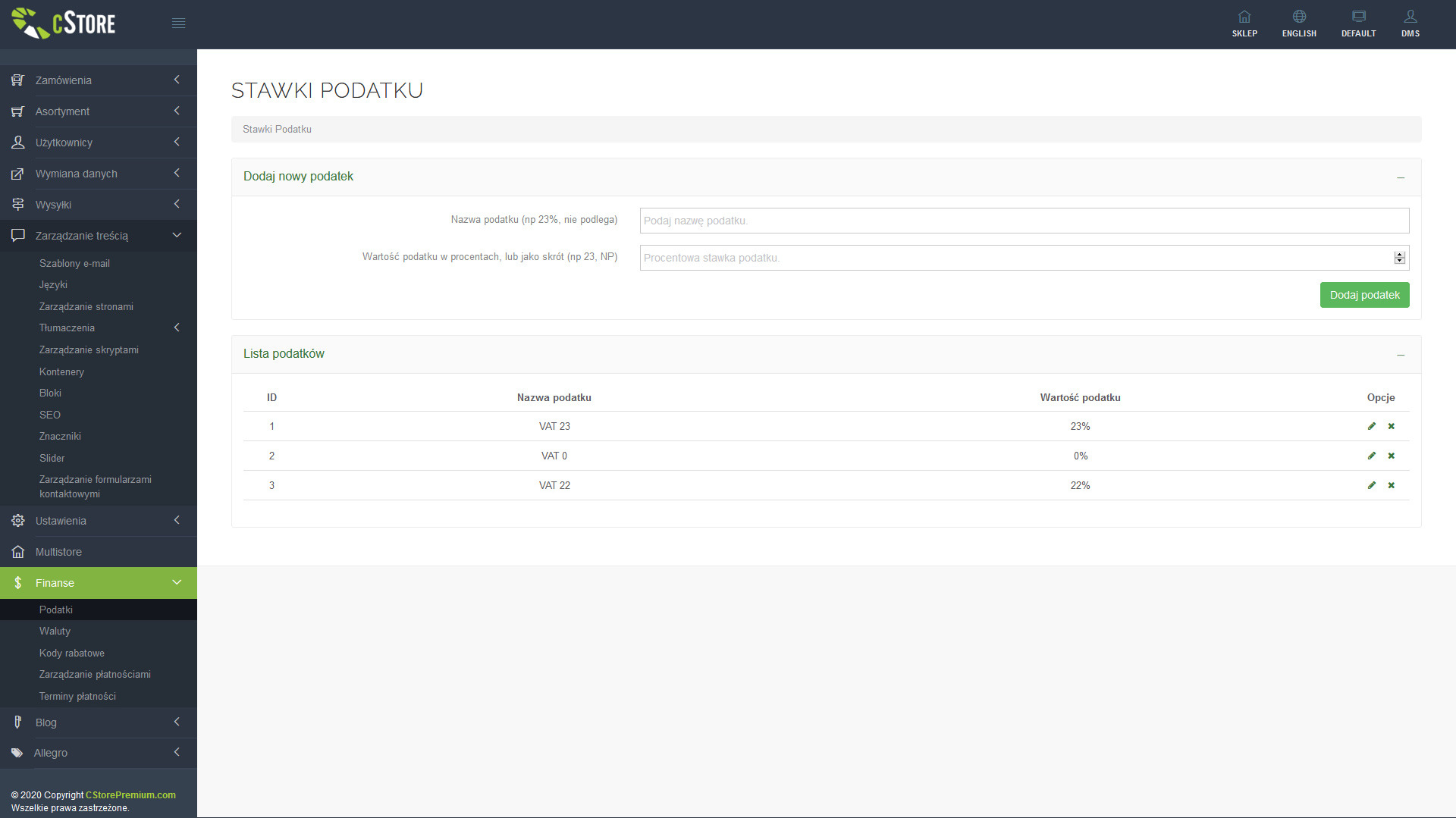
Fizycznie sprzedany produkt może znajdować się w różnych magazynach sprzedawcy, przez co może mieć różny ceny sprzedaży. Do organizacji sprzedaży produktów z różnych magazynów został stworzony właśnie ten komponent.
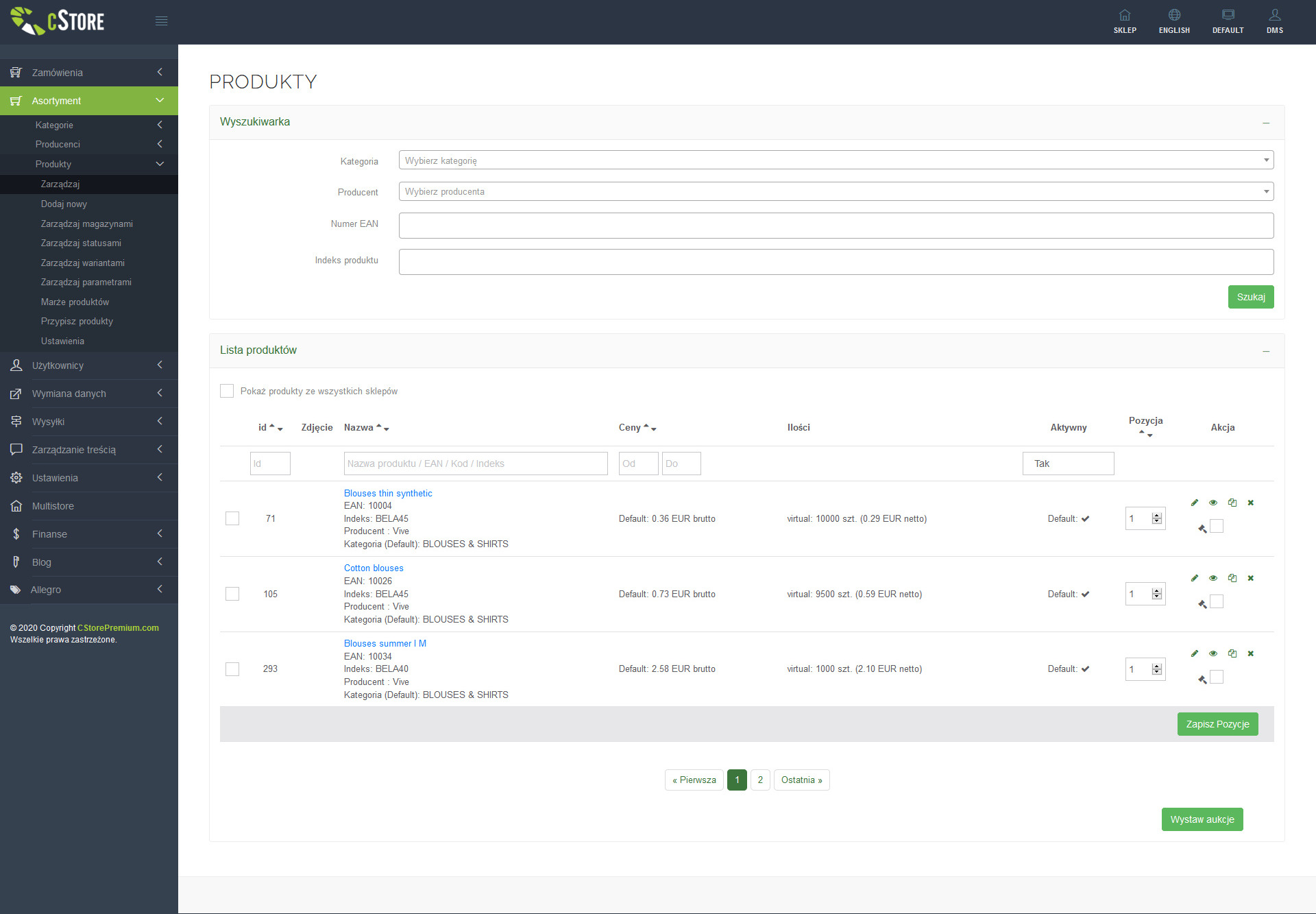
Na liście produktów możemy znaleźć informacje na temat każdego produktu takie jak: ID, nazwę, numer EAN, indeks, producenta, kategorię, cenę oraz dostępność. Istnieje również możliwość wyszukiwania produktów po wymienionych wcześniej parametrach.
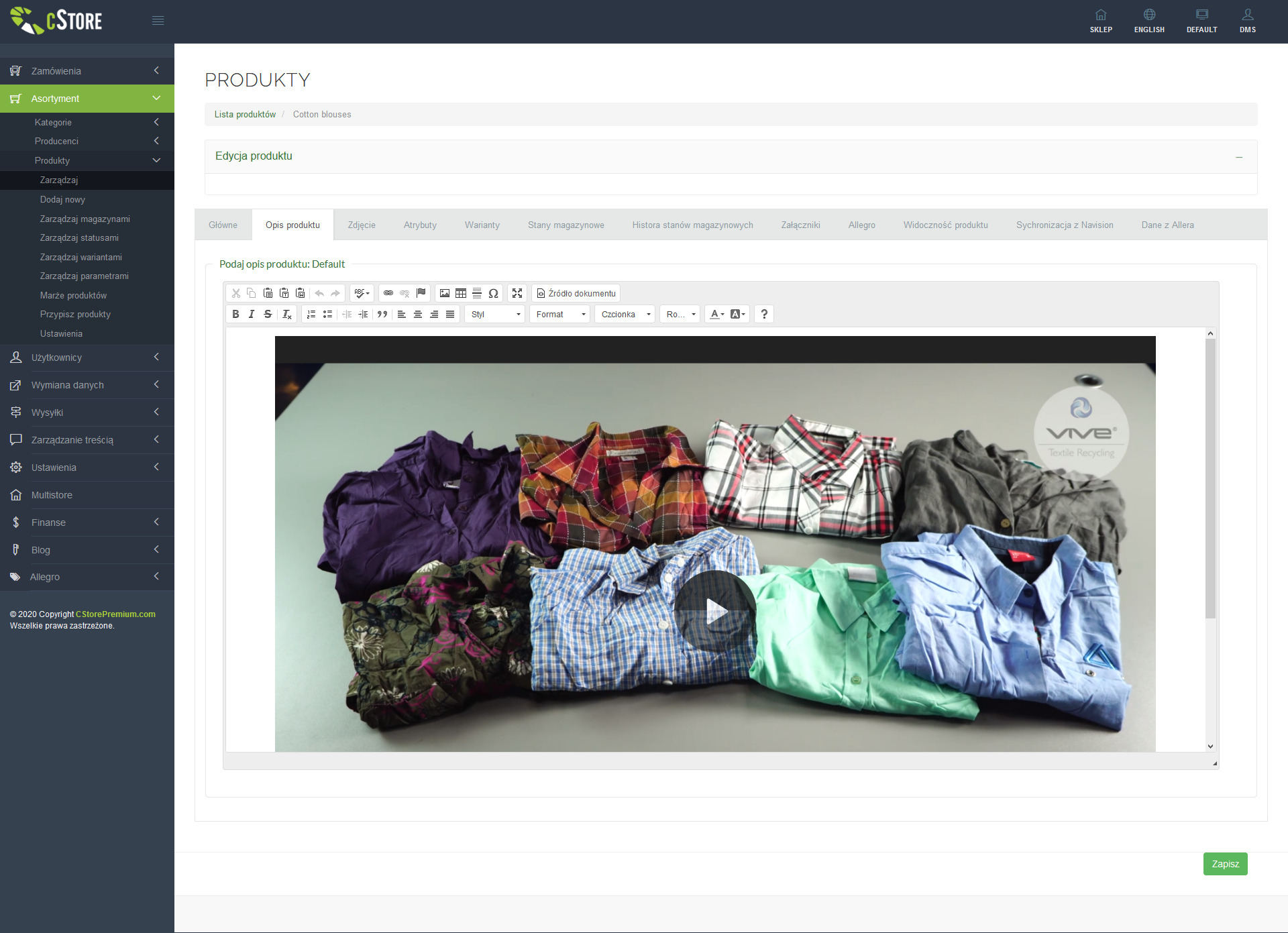
Administratorzy
Lista kont administratorów
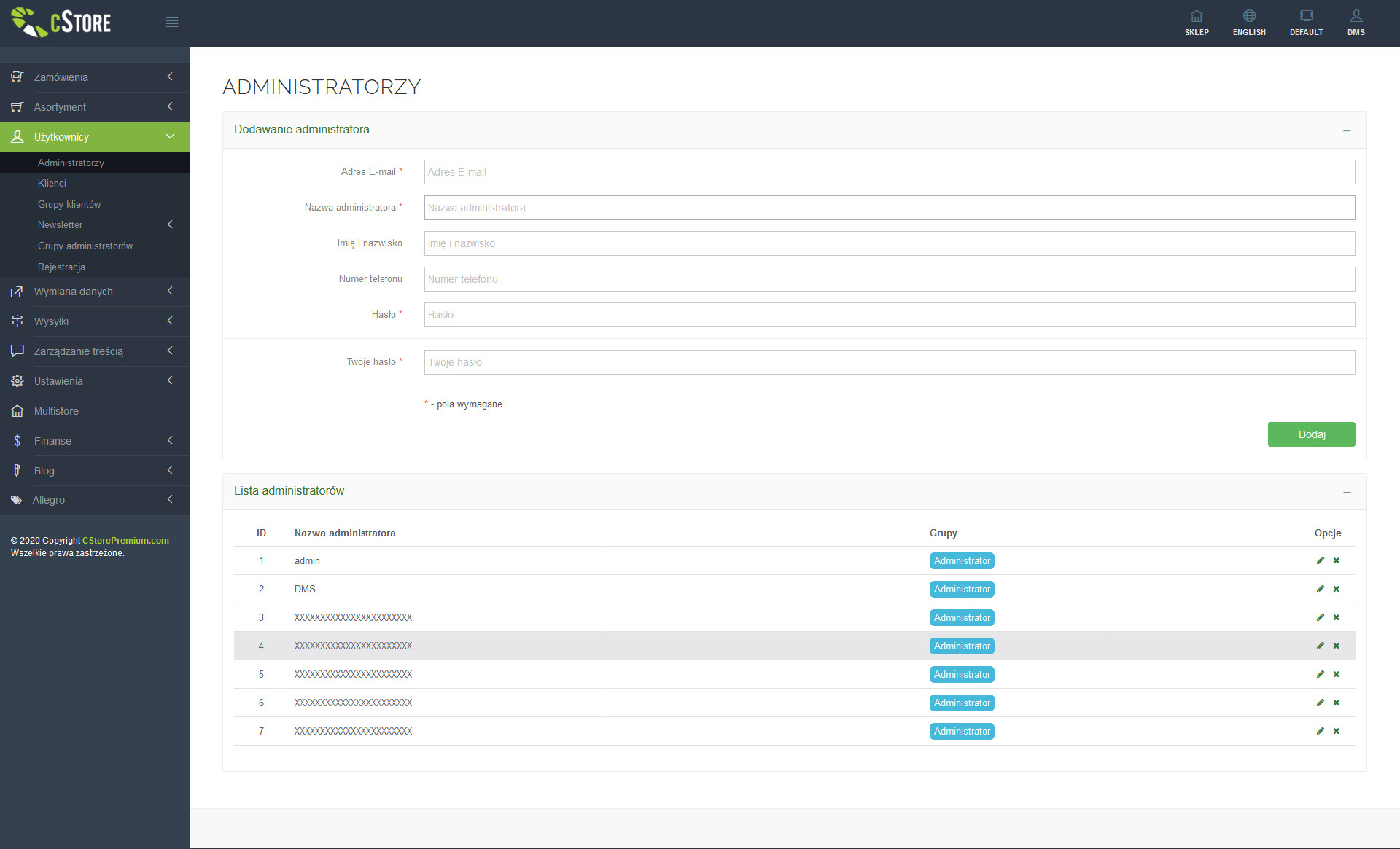
Dostęp do platformy jest podzielony na moduły i ograniczony dla administratorów zgodnie z ustawieniami wprowadzonymi dla grup.
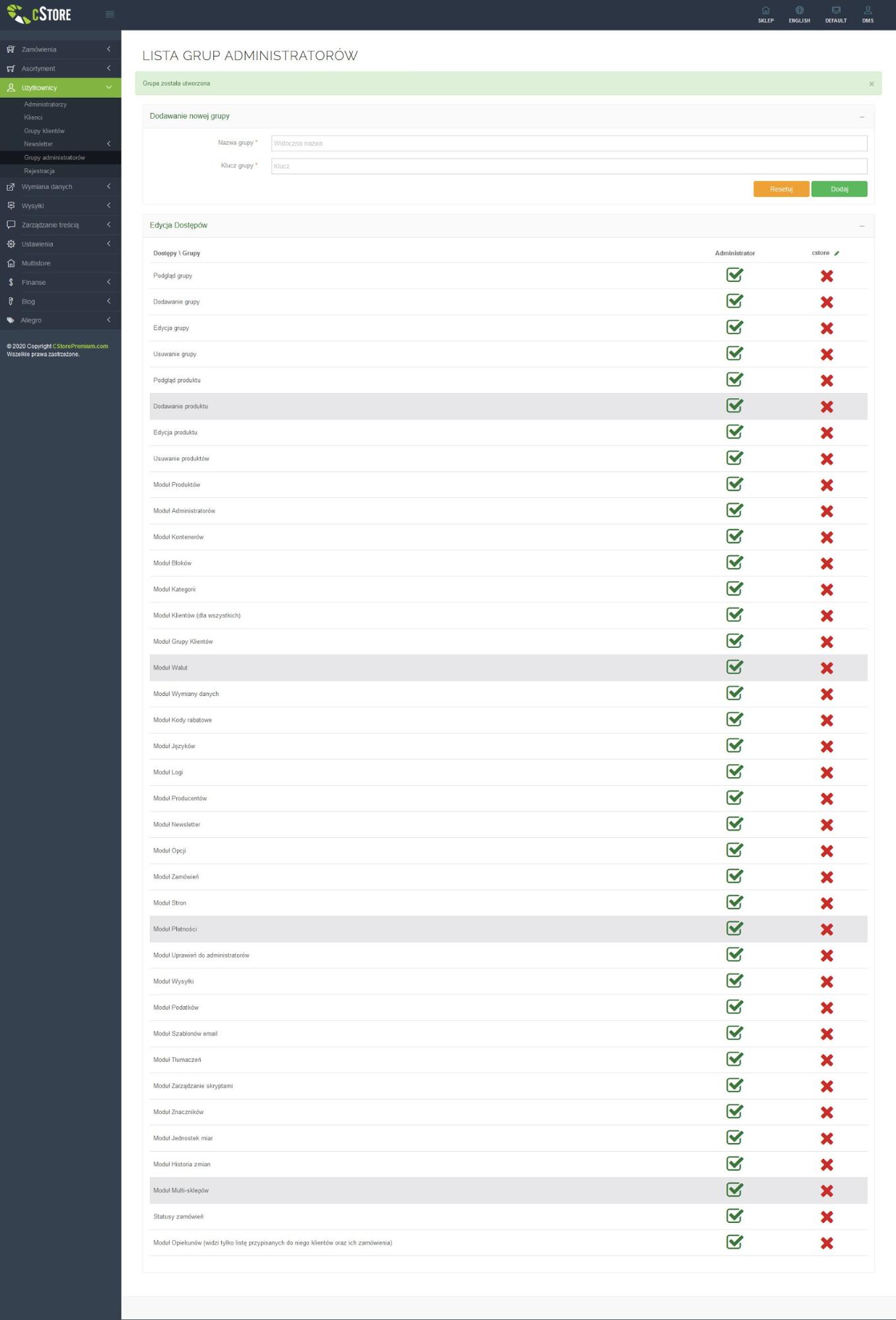
Klienci
Status konta klienta
Z poziomu listy klientów można zmienić status konta . Dostępne statusy:
W przypadku zmiany statusu konta do klienta wysyłany jest e-mail z informacją.
System CStore pobiera informację o saldzie oraz limicie kredytowym podczas synchronizacji klientów. Informacja o saldzie klienta oraz dostępnym limicie wyświetlana jest w prawym rogu panelu nawigacyjnego. W przypadku gdy saldo przekroczy limit kredytowy możliwość składania zamówień jest zablokowana. Klient otrzymuje informację o braku możliwości składania zamówień w formularzu “Finalizacji zamówienia” oraz w postaci okna po kliknięciu przycisku “Zamawiam i płacę”
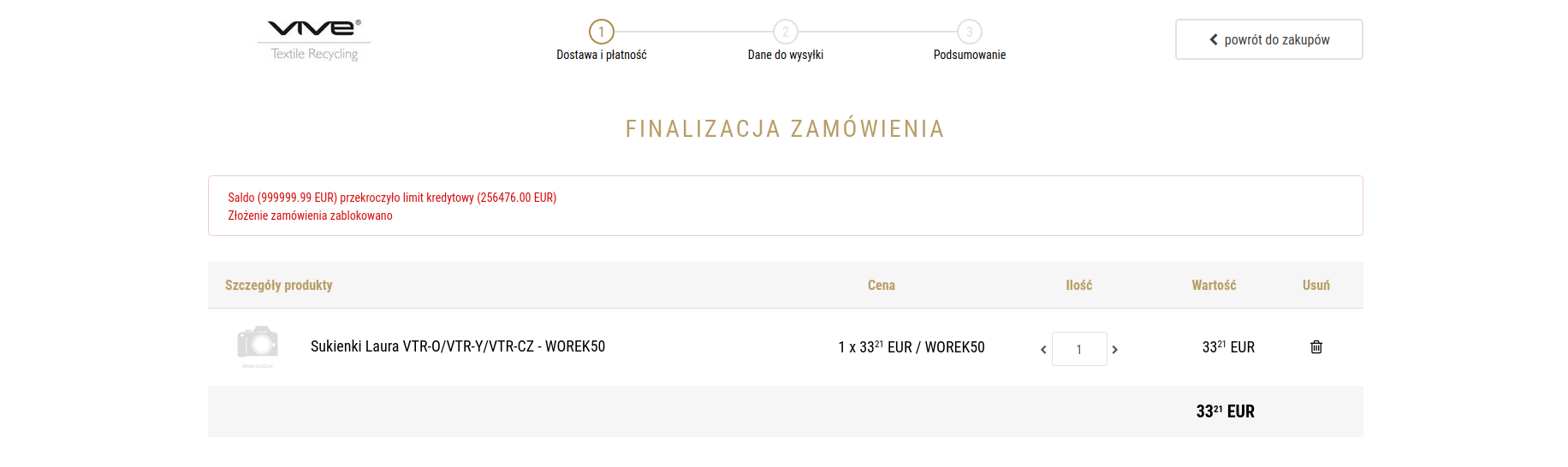
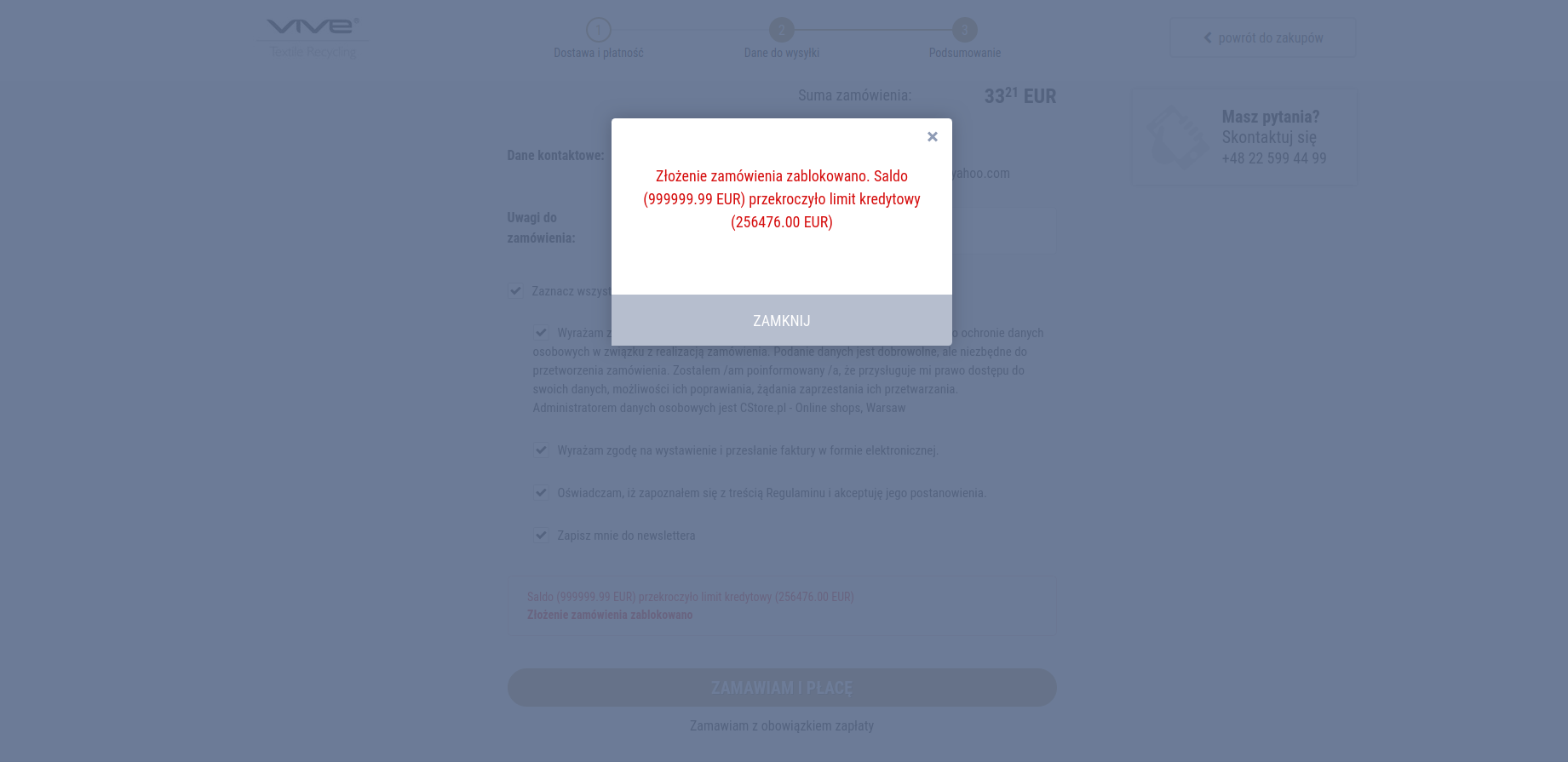
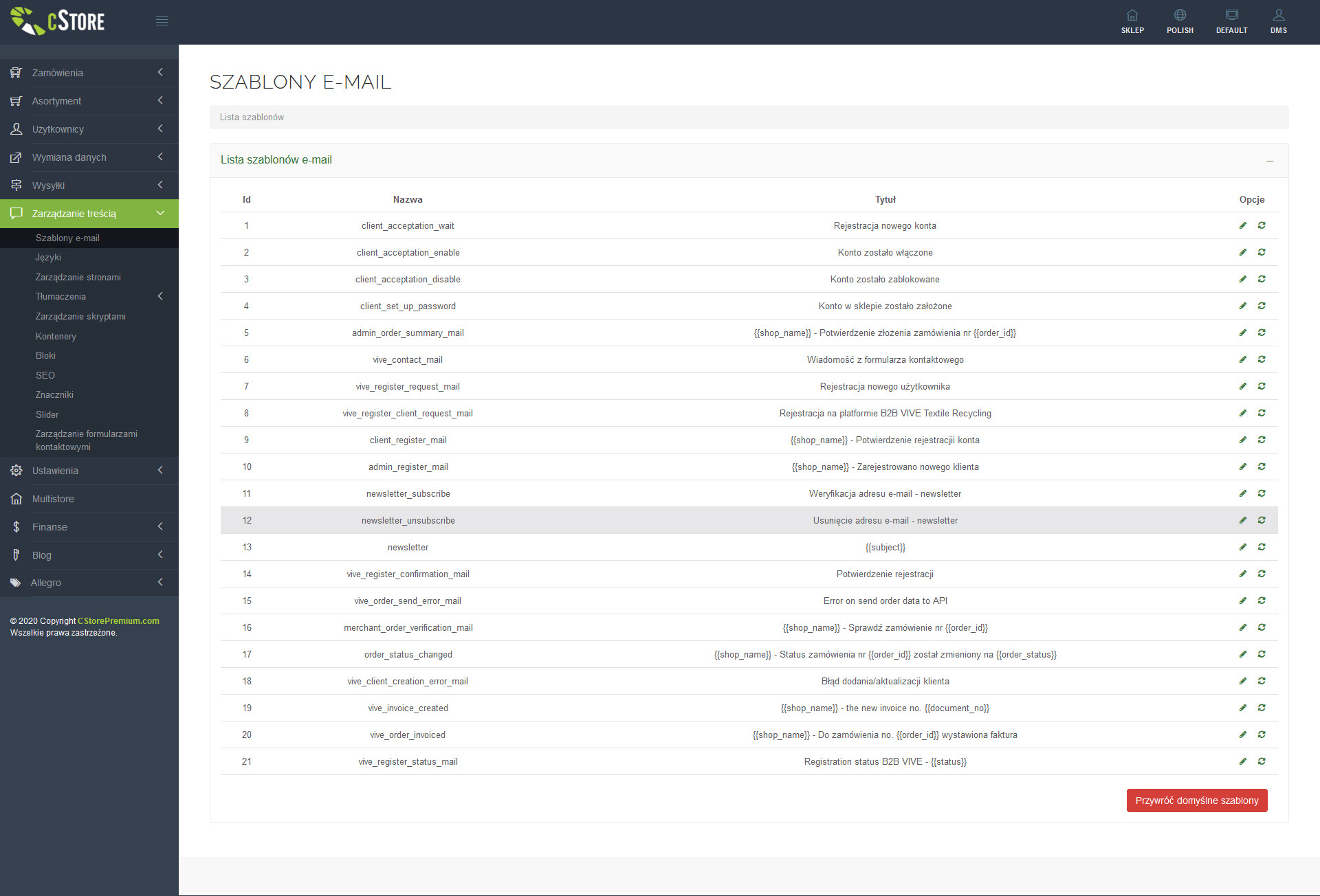
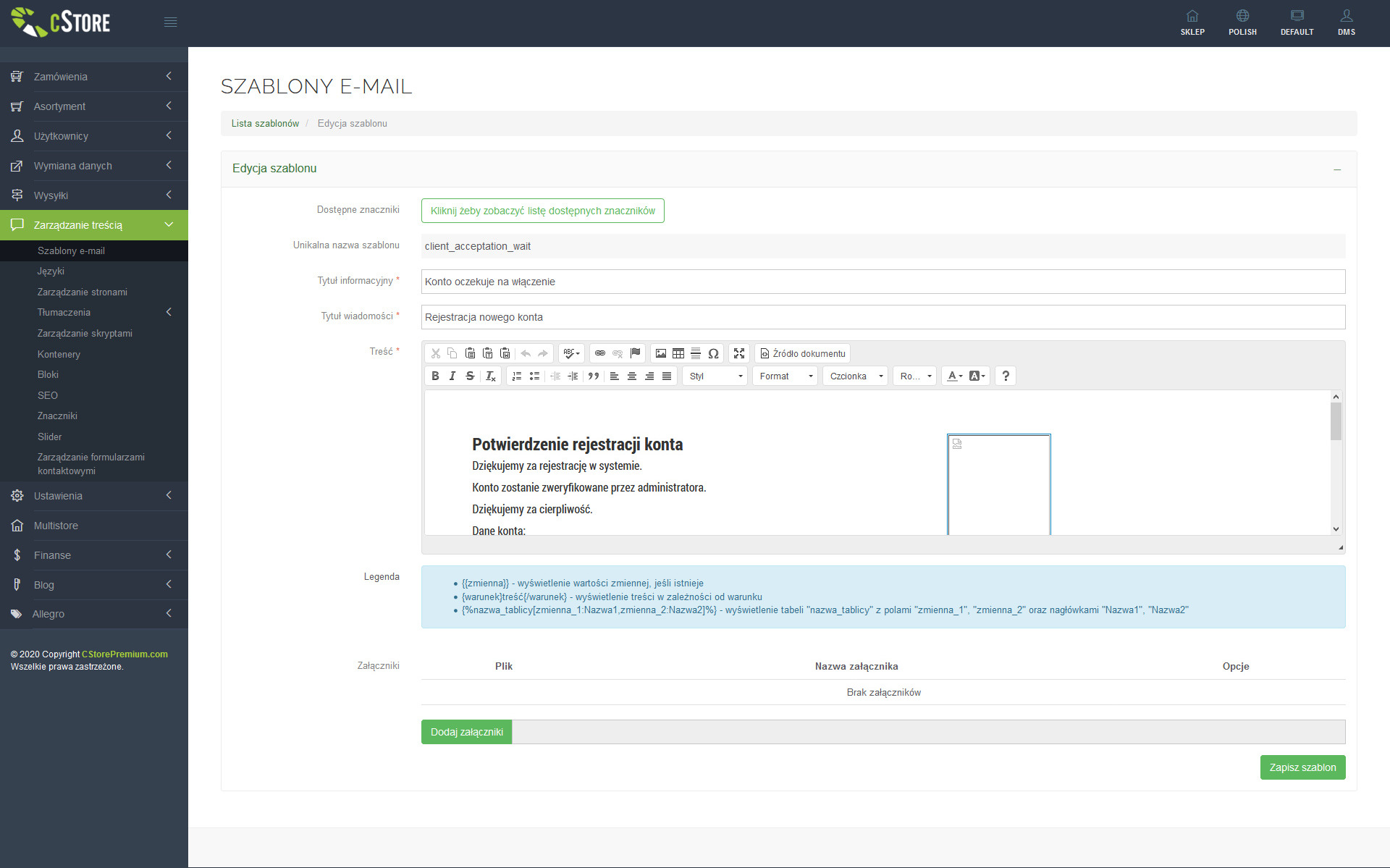
Lista tłumaczeń jest dostępna w panelu administracyjnym. Z tego poziomu można zmienić tłumaczenia dla wybranego języka.